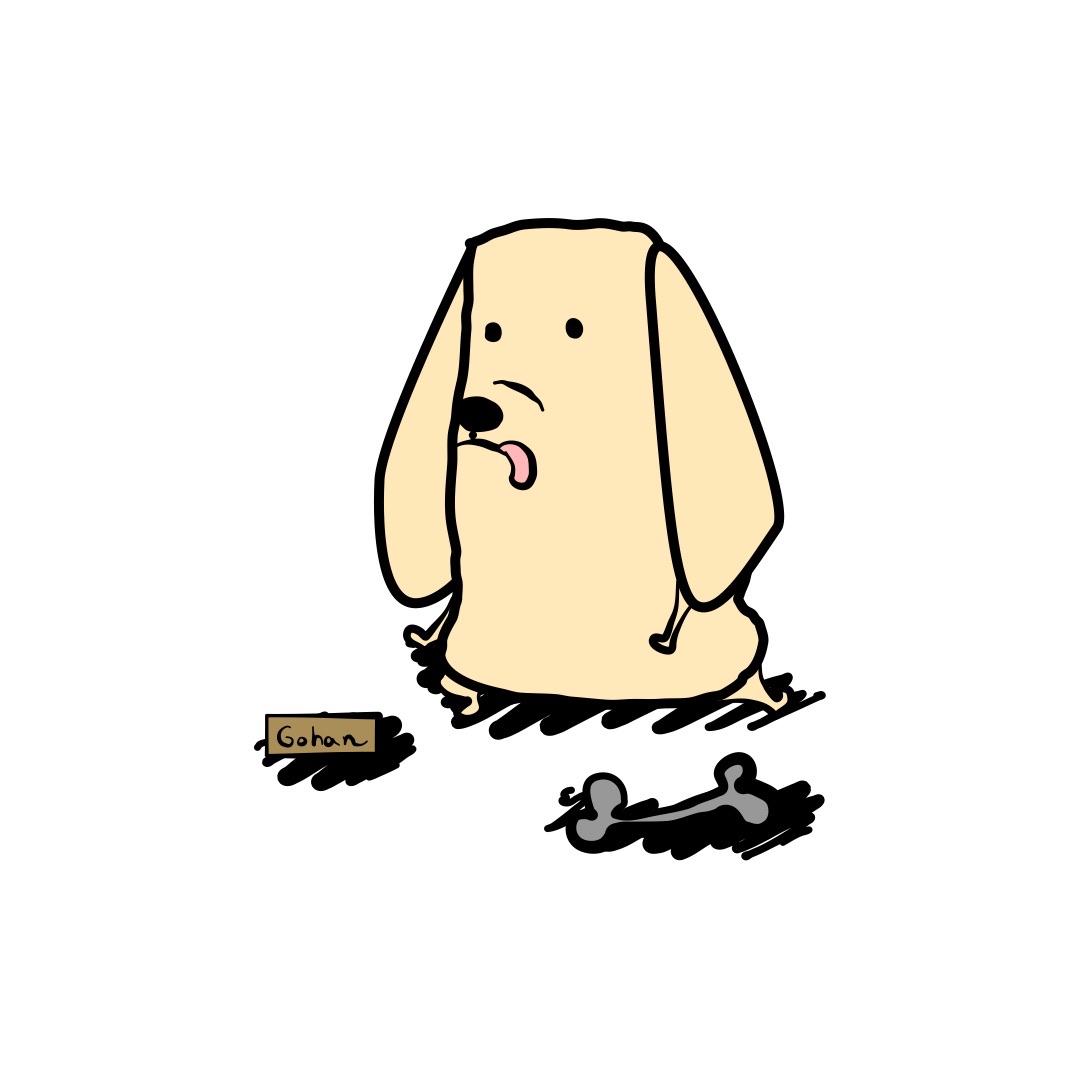イラストレーターのハセガワ(@h_hasegawa8)です。
僕はイラストを描くのにVectornatorを使用しています。
Vectornator唯一の欠点として、公式のドキュメントが英語しかありません。
そのため、使い方がいまいちわからないという人も多いのではないでしょうか。
今回は「Vectornatorで塗りつぶしを行う方法5選」と題し、4つはツール別に、1つは僕がよくやるオリジナルの方法をまとめたいと思います。
タップできる目次
[塗りつぶし5選] Vectornatorの塗りつぶしを現役イラストレーターがツール別に解説 。「バケツツール」はない?
本題には入る前にVectornatorについてです。
Vectornatorとはベクターグラフィックデザインに必要な機能を揃えた無料のソフトウェア
Vectornatorとは、ベクターグラフィックデザインに必要な機能を揃えた無料のソフトウェア、ベクターデザインプラットフォームです。
Vectornatorだけで、デザインやイラストレーションなど幅広く作業することができます。
対応しているOSはiOSやiPadOS、MacOSで、Adobeのソフトウェアとの親和性も高いです。
ベクターグラフィックとはなんぞやという状態の方は、いきなりAdobe Illustratorを買うのではなくVectornatorから始めてベクターグラフィックの感覚を掴むのもいいと思います。
僕がそのタイプで、結局Vectornatorを使い続けています。
Vectornatorの塗りつぶしはいわゆる「バケツツール」のような方法ではない
結論から言いますと、Vectornatorの塗りつぶしは、「①塗りつぶししたいオブジェクト」を選択した状態で、「②インスペクターバー」から「③スタイルタブ」の「④塗り」をオンにすることで行うことができます。
色は、「⑤カラーパレット」や「⑤16進数のカラーコード」、「⑤スポイト」などから変更することができます。
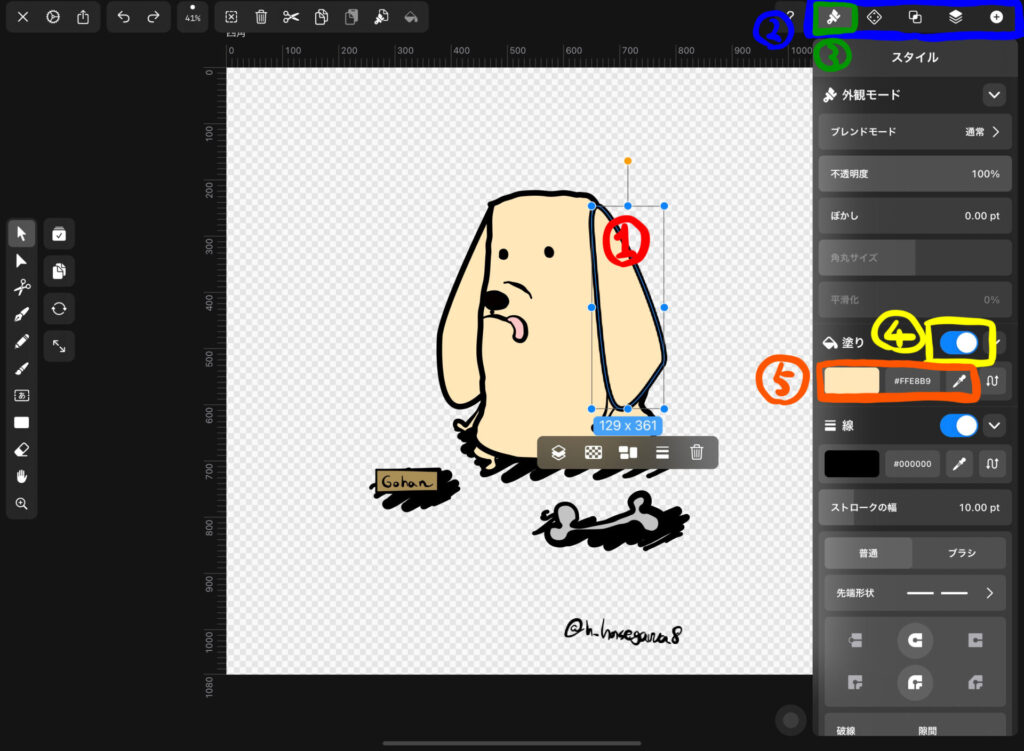
この方法は、後述する「ペンツール」、「ペンシルツール」、「ブラシツール」、「シェイプツール」のすべてでほぼ共通です。
ペンツールで描いたオブジェクトの塗りつぶし
ペンツールはベジェ曲線(ベクターパス)を作成して描画するツールです。
「①ツールバー」から「②ペンツール」を選択し、適当な「③オブジェクト」を描いてみましょう。
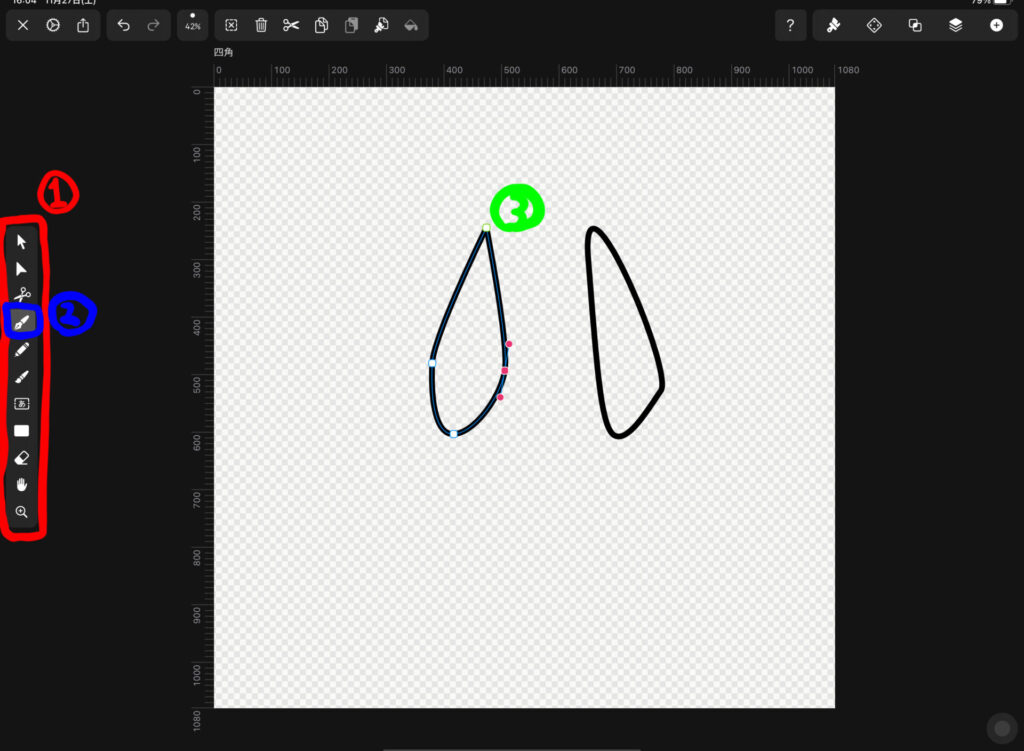
描いたら、同じく「ツールバー」から「①セクションツール」を選び、ペンツールで描いたオブジェクトを選択しておきます。
この状態で、「②インスペクターバー」の「③スタイルタブ」から「④塗り」をオン(グレーからブルーの状態)にすることで、塗りつぶしを行うことができます。
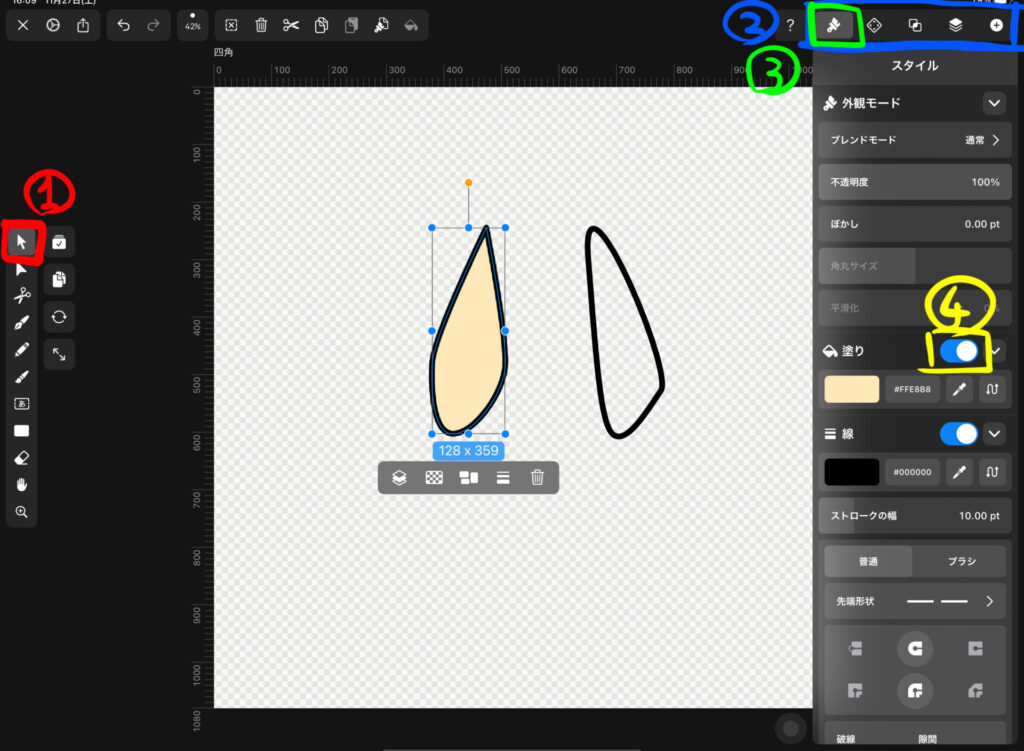
以上がペンツールで描いたオブジェクトの塗りつぶしの方法です。
ペンシルツールで描いたオブジェクトの塗りつぶし
前項に続けて解説します。
ペンシルツールは、フリーハンドでベクターパスを作成することができるツールです。
「①ツールバー」から「②ペンシルツール」を選択し、適当な「③オブジェクト」を描いてみましょう。
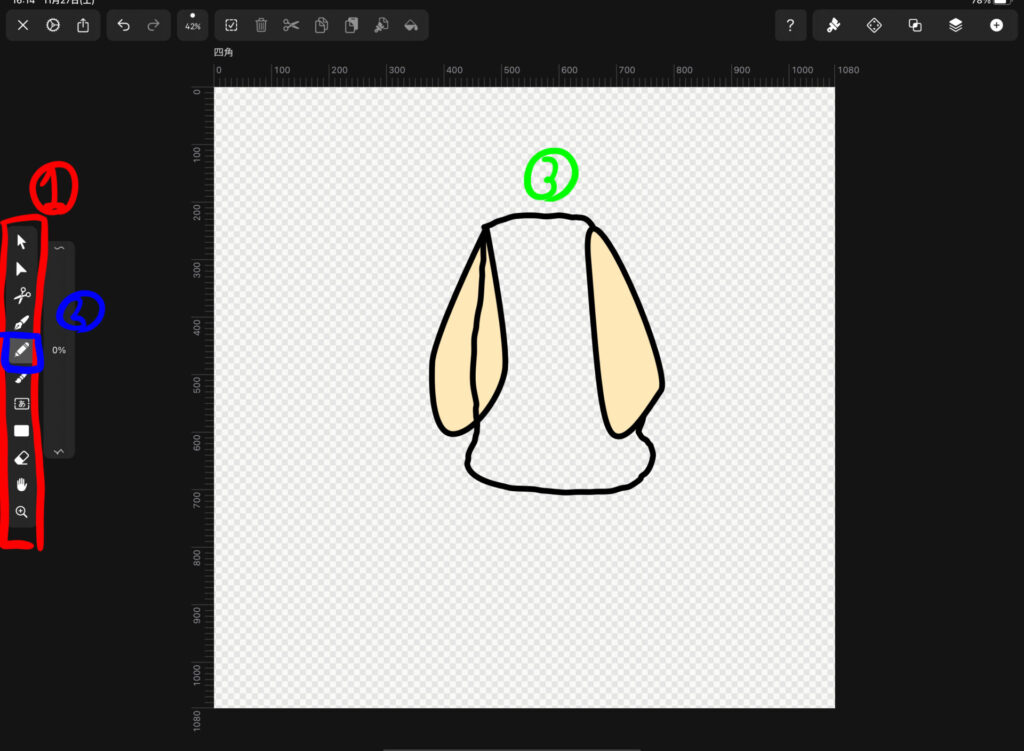
描いたら、同じく「ツールバー」から「①セクションツール」を選び、ペンシルツールで描いたオブジェクトを選択しておきます。
この状態で、「②インスペクターバー」の「③スタイルタブ」から「④塗り」をオン(グレーからブルーの状態)にすることで、塗りつぶしを行うことができます。
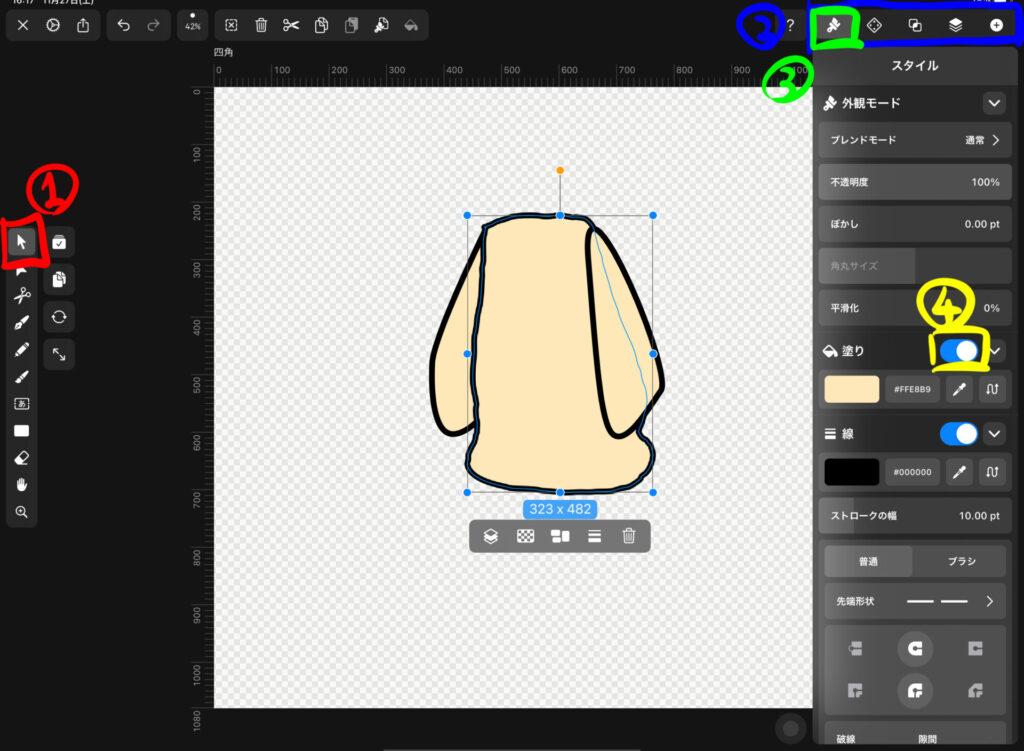
以上がペンシルツールで描いたオブジェクトの塗りつぶしの方法です。
ブラシツールで描いたオブジェクトの塗りつぶし
前項に続けて解説します。
ブラシツールは幅の異なるパスを簡単に描くことができるツールです。
「①ツールバー」から「②ブラシツール」を選択し、適当な「③オブジェクト」を描いてみましょう。
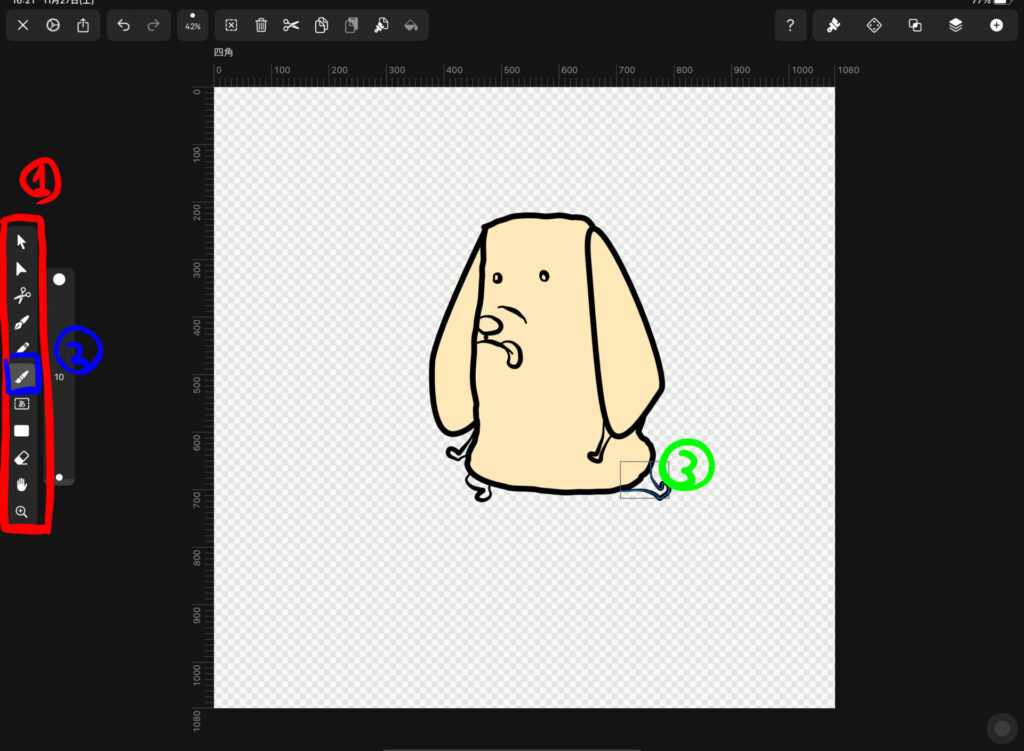
描いたら、同じく「ツールバー」から「①セクションツール」を選び、ブラシツールで描いたオブジェクトを選択しておきます。
この状態で、「②インスペクターバー」の「③スタイルタブ」から「④塗り」をオン(グレーからブルーの状態)にすることで、塗りつぶしを行うことができます。
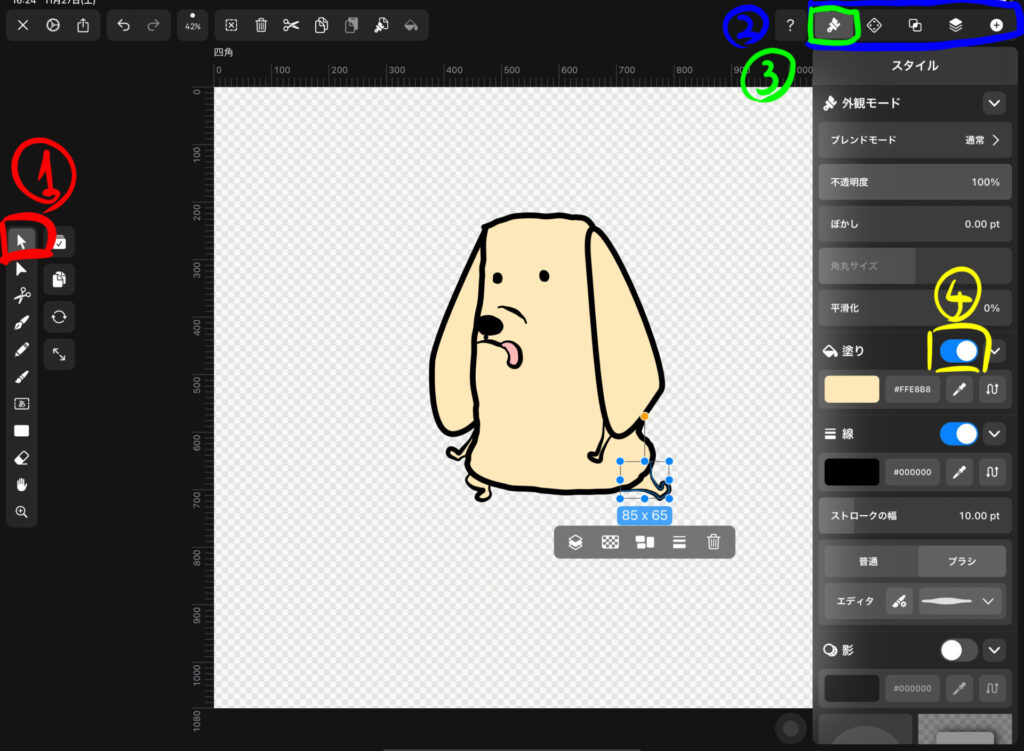
以上がブラシツールで描いたオブジェクトの塗りつぶしの方法です。
シェイプツールで描いたオブジェクトの塗りつぶし
前項に続けて解説します。
シェイプツールは、長方形、円、多角形、直線のほか、星や渦巻きなど、様々な形状のパスを作成することができるツールです。
「①ツールバー」から「②シェイプツール」を選択し、適当な「③オブジェクト」を描いてみましょう。
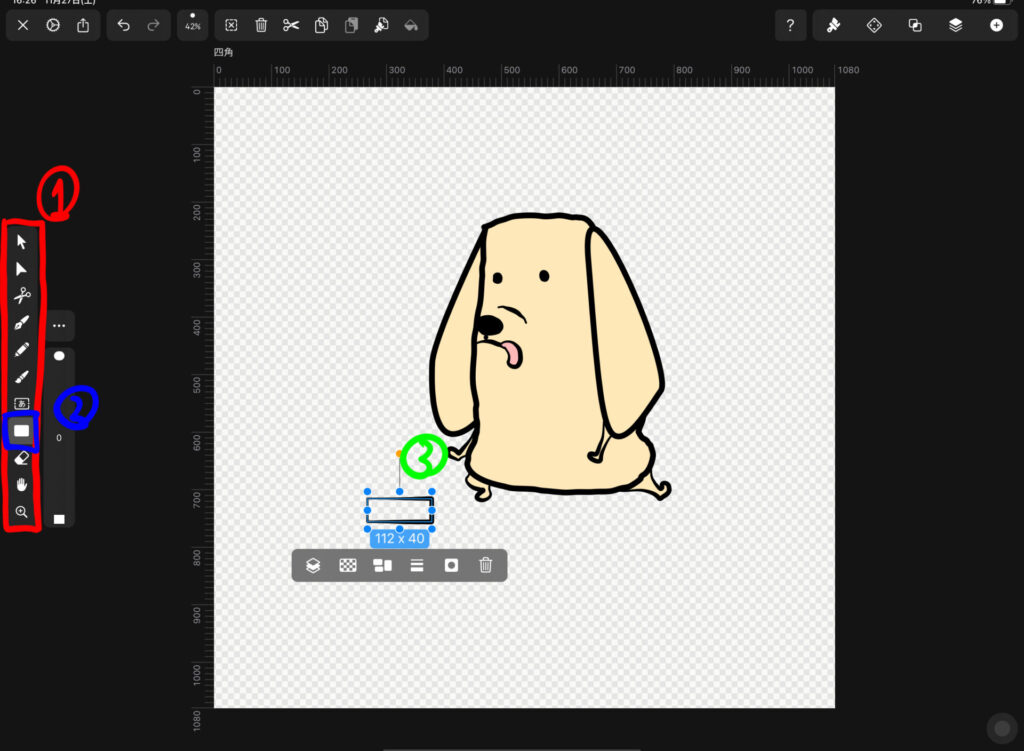
描いたら、同じく「ツールバー」から「①セクションツール」を選び、シェイプツールで描いたオブジェクトを選択しておきます。
この状態で、「②インスペクターバー」の「③スタイルタブ」から「④塗り」をオン(グレーからブルーの状態)にすることで、塗りつぶしを行うことができます。
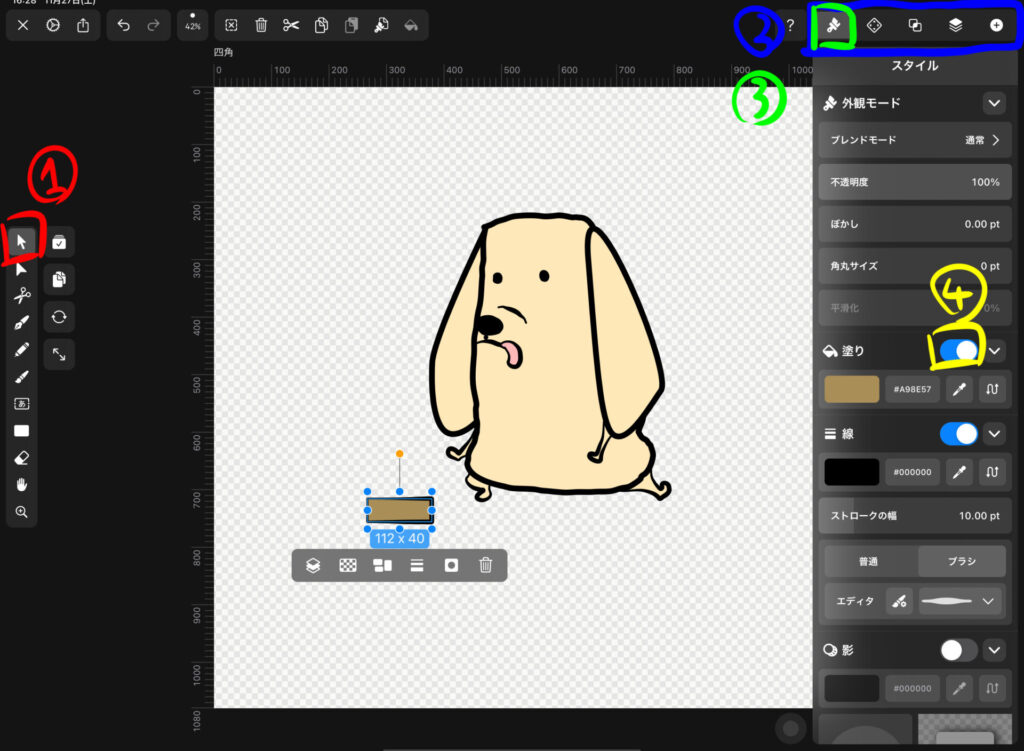
以上がシェイプツールで描いたオブジェクトの塗りつぶしの方法です。
自己流の塗りつぶし
最後に前述した4つ以外で僕がよくやる塗りつぶしの方法を前項に続けて解説します。
先にざっくり言うと、線を「ブラシツール」で描き、塗りは「ペンシルツール」で行う方法です。
まずは、「①ツールバー」から「②ブラシツール」を選択し、適当な「③オブジェクト」を描いてみましょう。
このとき描くのはイラストの縁となる線のみです。
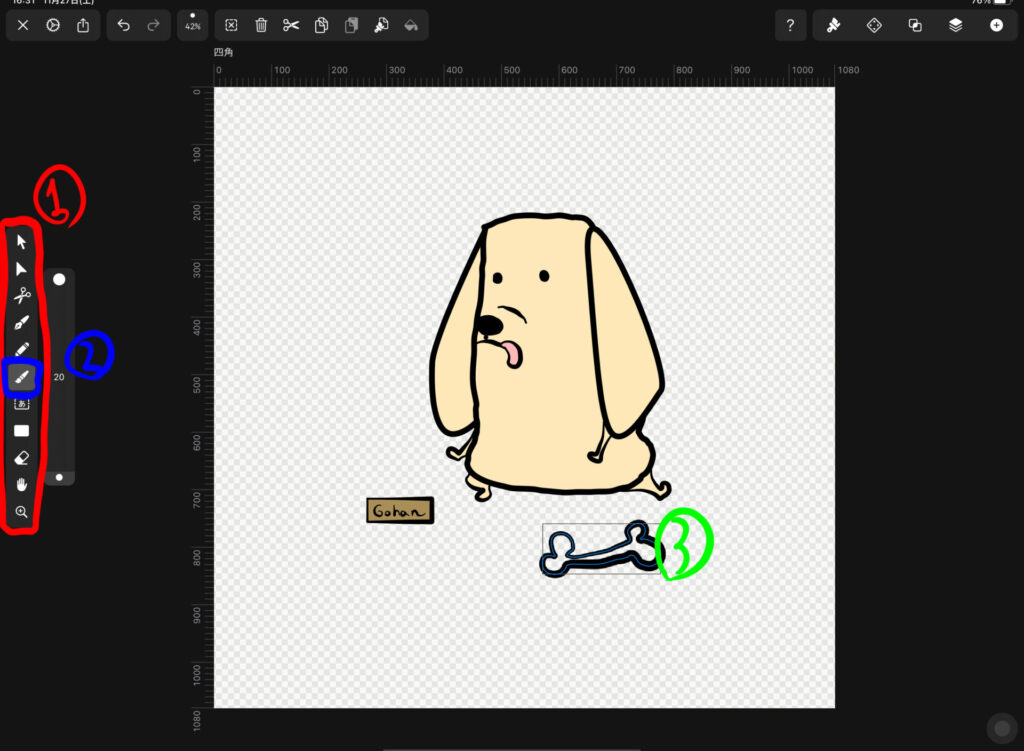
次に、「ツールバー」から「①ペンシルツール」を選択します。
その状態で、「②インスペクターバー」の「③スタイルタブ」から「④塗り」をオン(グレーからブルーの状態)にして、「⑤線」をオフ(ブルーからグレーの状態)にします。
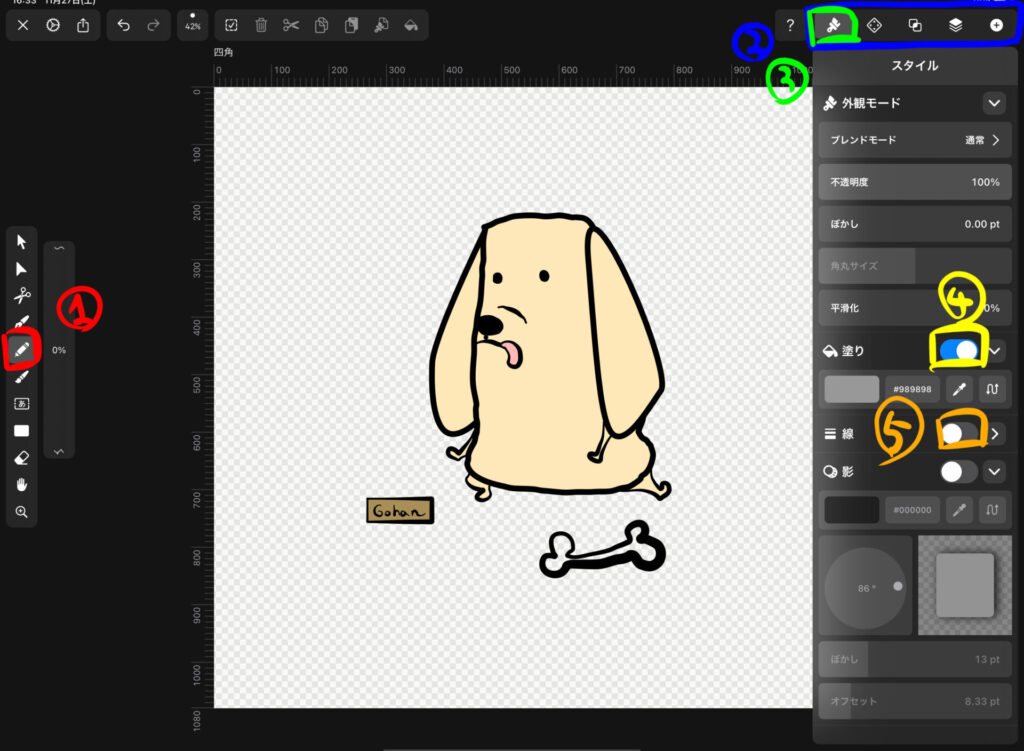
その設定で、「ブラシツール」描いた線をなぞるようにオブジェクトを作成します。
まとめ
以上5つがVectornatorで塗りつぶしを行う方法で、こちらが完成したイラストです。

Vectornatorの塗りつぶしは、使用したツールに関わらず「インスペクターバー」の「スタイルタブ」から行うことがほとんどです。
なれるまで時間がかかるかもしれまでんが、簡単なデザインやイラストから作成し、徐々になれていくと良いと思います。