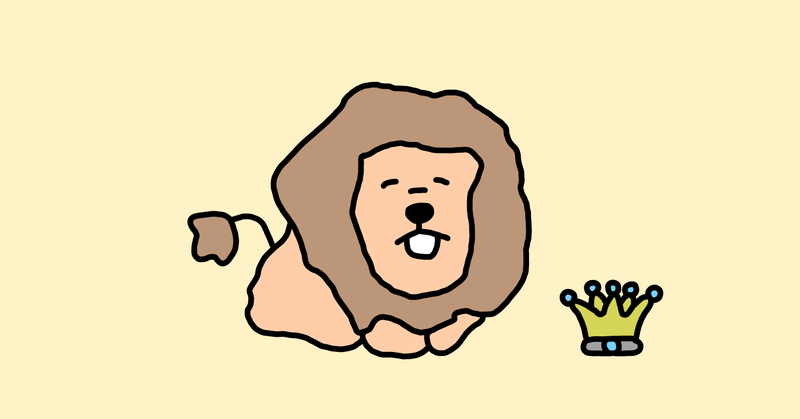イラストレーターのハセガワ(@h_hasegawa8)です。
Illustratorではトリムマーク(トンボ)の設定があるようですが、Vectornatorにはそのような設定はありません。
そのため、Vectornatorでトリムマーク(トンボ)をつける場合は自分でそれをつくる必要があります。
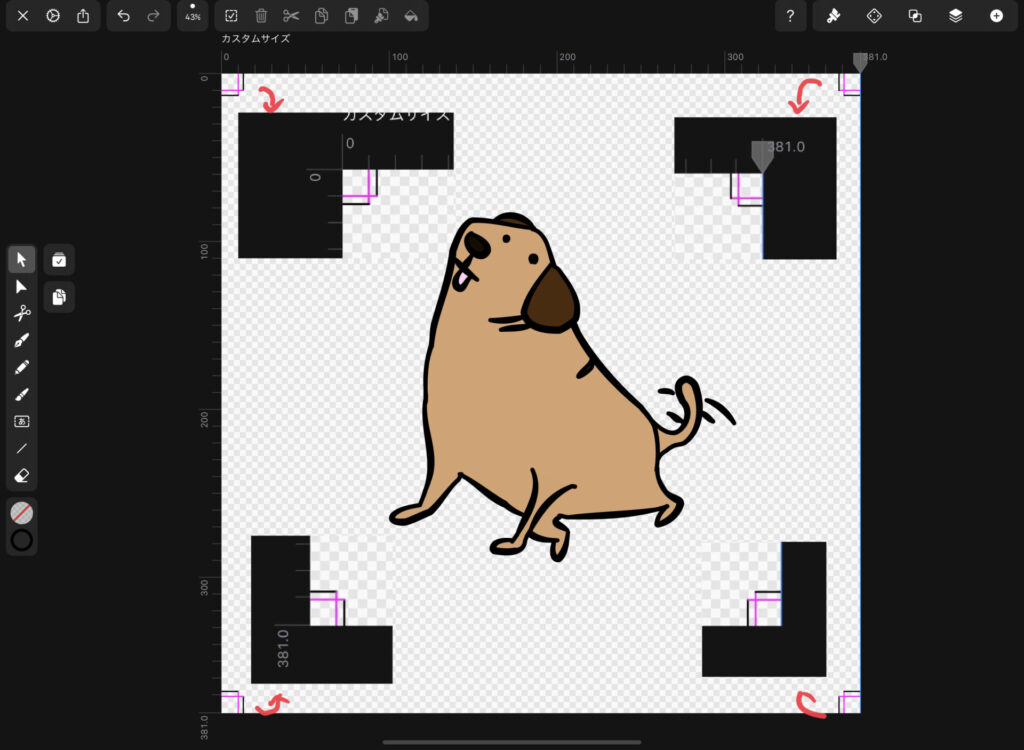
今回はその具体的な方法をご紹介します。
タップできる目次
Vectornatorでトリムマーク(トンボ)をつける方法
次の流れでトリムマーク(トンボ)をつくります。
- アートボードの単位を「ミリメーター」に変更する
- 図形ツールでトリムマーク(トンボ)を描く
- トリムマーク(トンボ)の位置を調整する
順番に解説します。
アートボードの単位を「ミリメーター」に変更
アートボードの単位の変更は、「①ドキュメント設定」の「②単位」から行います。
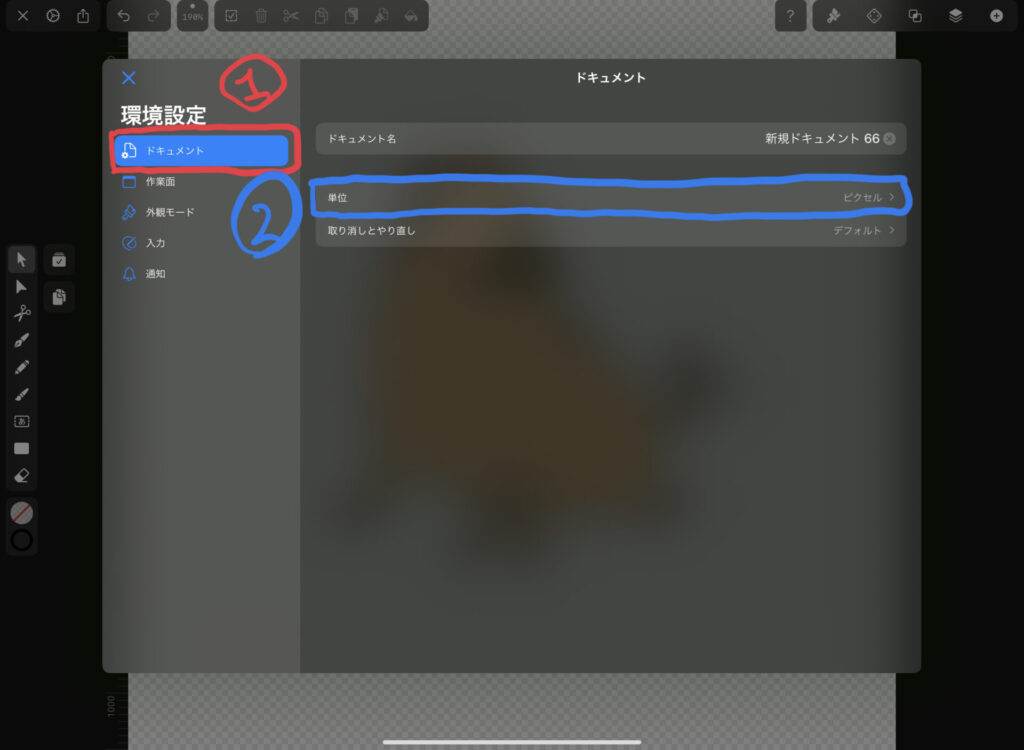
単位は次のいずれかに変更することができます。
- ポイント
- パイカ
- インチ
- ミリメーター
- センチメートル
- ピクセル
ドキュメント設定は、ウィジェットエリアの「①歯車アイコン」→クイック設定メニューの「②環境設定」からアクセスします。
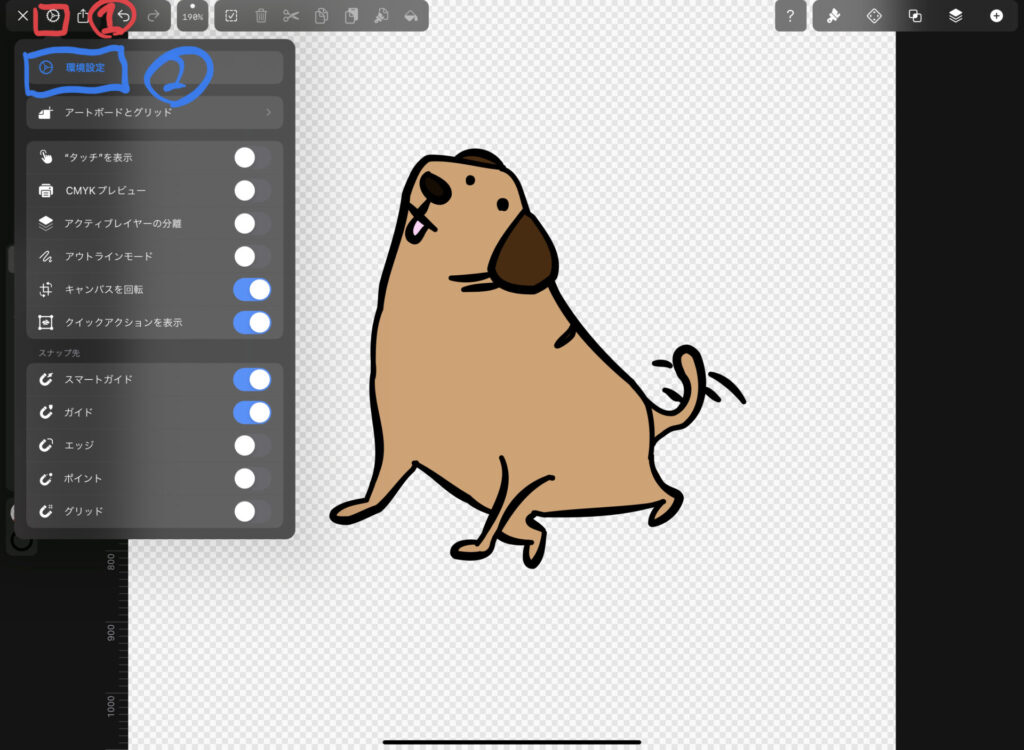
今回は単位に「ミリメーター」を設定しておきます。
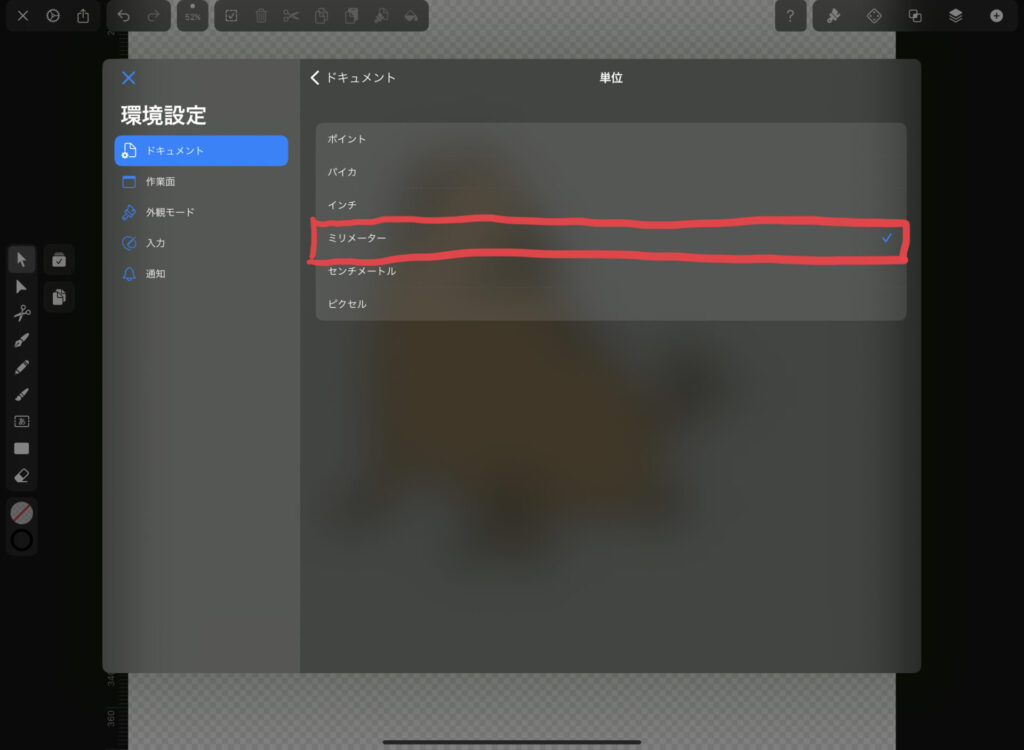
図形ツールでトリムマーク(トンボ)を描く
ツールバーより図形ツールで「①線」を選択し、垂直線と水平線をそれぞれ4本ずつ引きます。
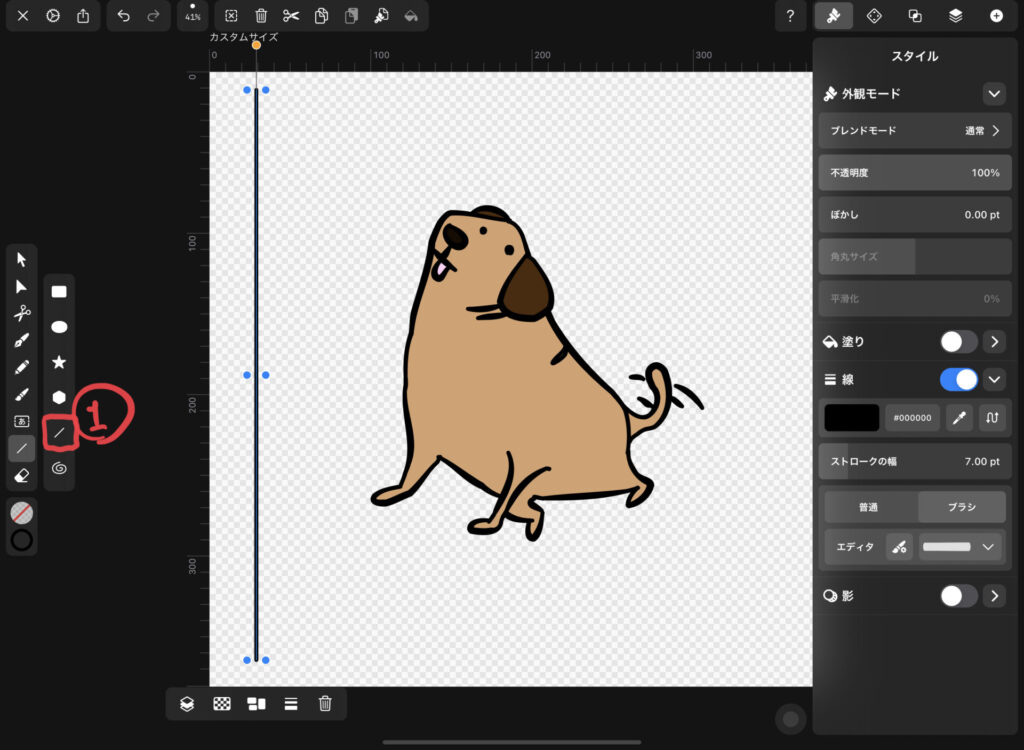
2本指で画面をタップした状態できれいな垂直線、垂直線を描けます。
各線をだいたいで端に配置します。
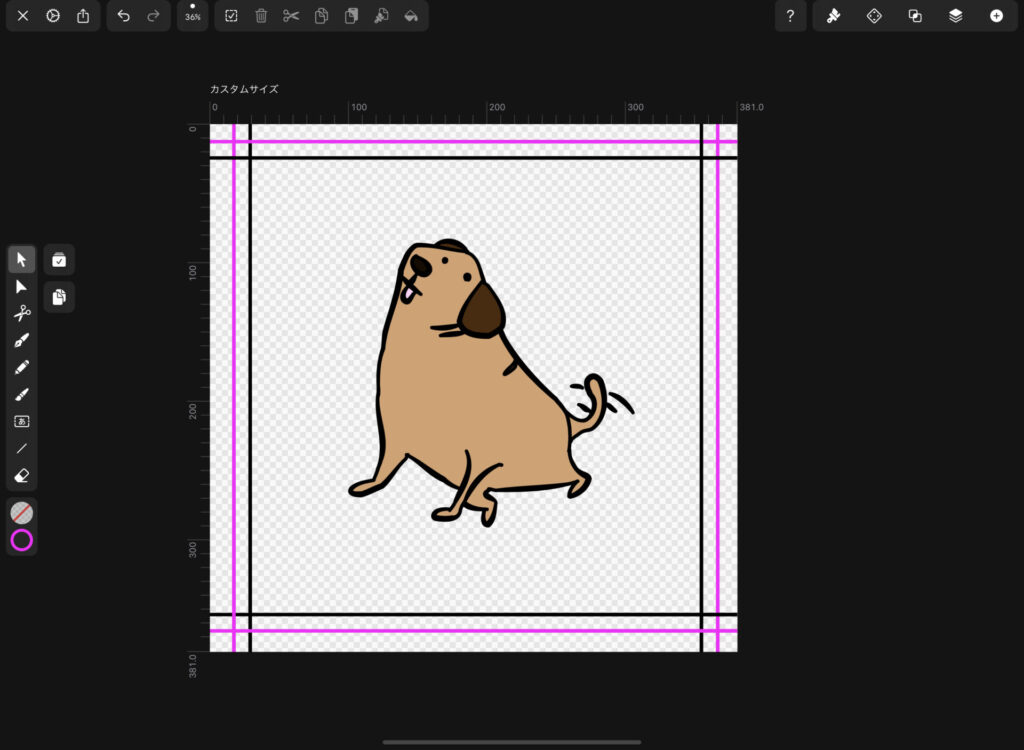
ここで描いたピンク色の外側の線をトリムマーク(トンボ)の「①仕上がり線」、黒色の内側の線をトリムマーク(トンボ)の「②塗りたし線」とします。
トリムマーク(トンボ)の位置を調整する
Vectornatorでは、オブジェクトをタップした状態でスライドすると直感的に移動できます。
ですがそれだと正確な位置を取りにくいので、今回はアートボードの左上を基点として数値で位置を指定します。
数値で位置を指定するときは、「①アレンジタブ」の「②位置セクション」から行います。
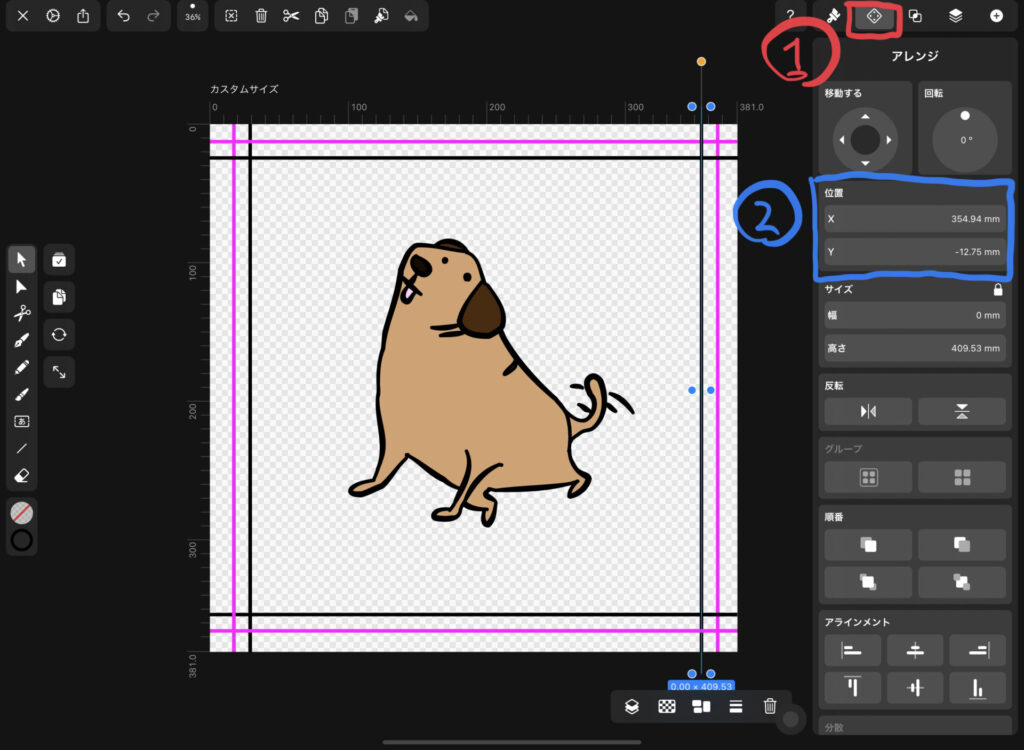
オブジェクトを選択した状態で、位置セクションのx軸とy軸に値を入力すると、そのオブジェクトがアートボードの左上を基点とした入力された値の位置に表示されます。
例えばアートボード左辺の最端にオブジェクトを配置したい場合は、位置セクションのx軸に0を入力します。
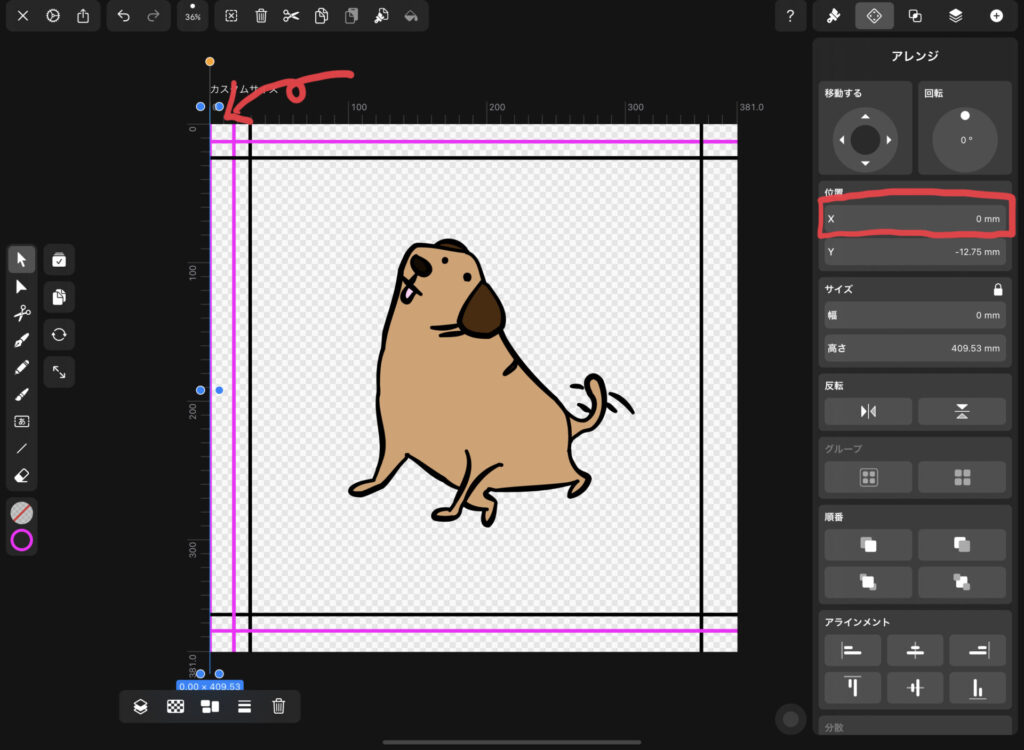
また、アートボード下辺の最端にオブジェクトを配置したい場合は、位置セクションのy軸にアートボードの高さを入力します。
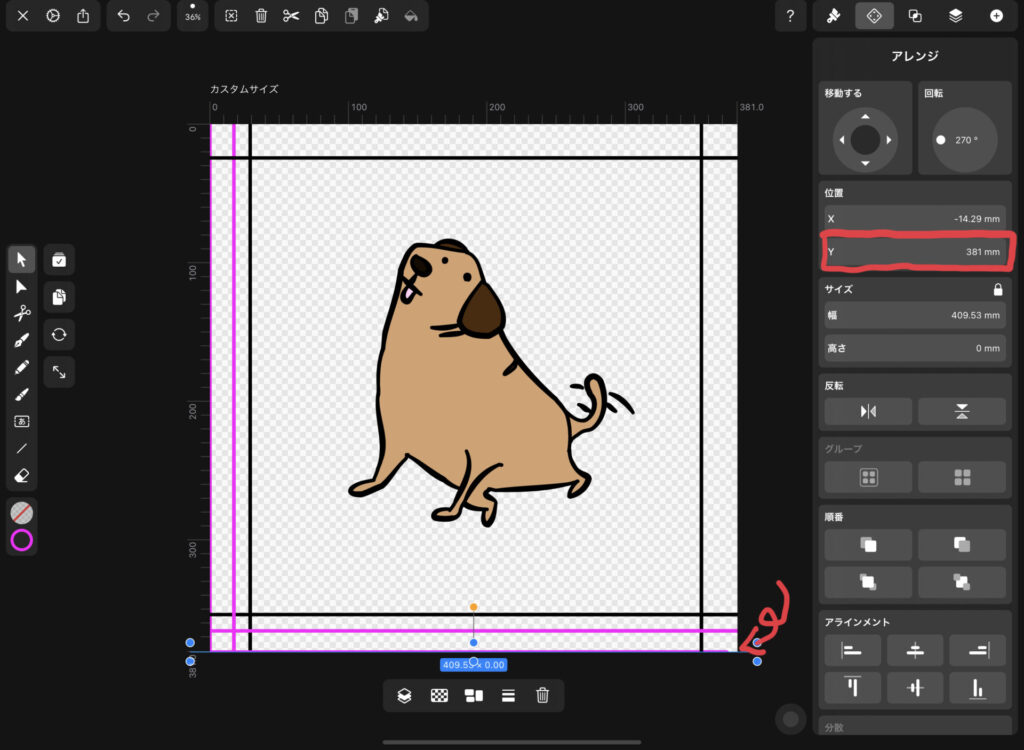
アートボードの「①幅」と「②高さ」は、それぞれアートボードの左下と右上に表示されています。
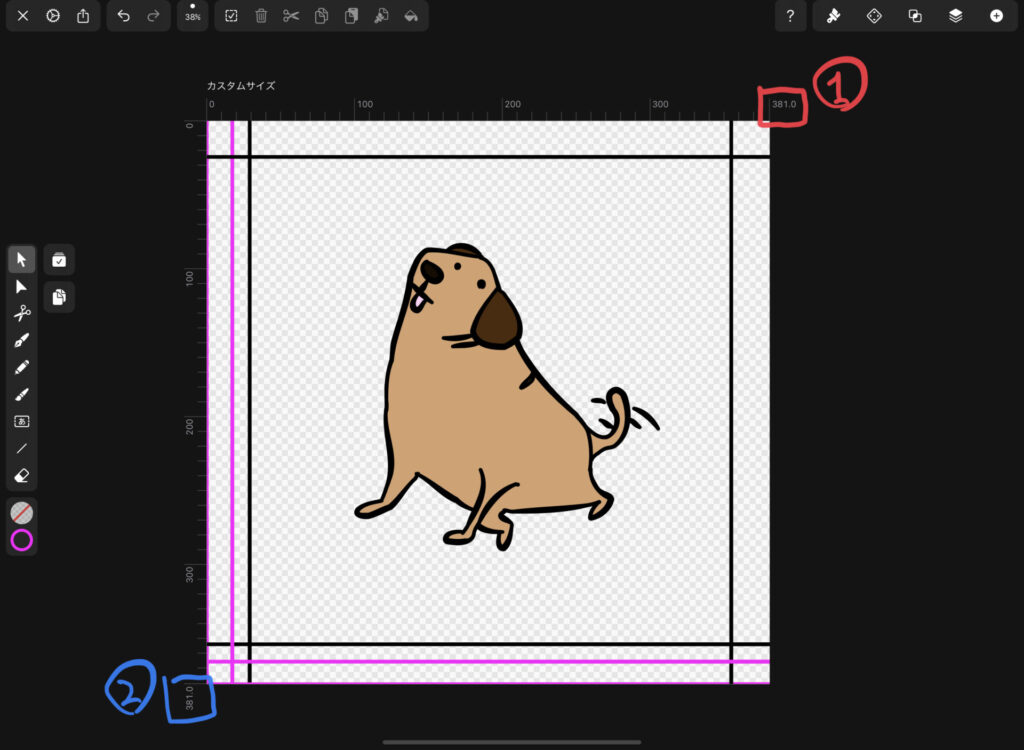
事前にドキュメントの単位を「ミリメーター」に設定していると、これらの数値は自動的に「ミリメーター」単位になります。
以上を踏まえて、各辺のトリムマーク(トンボ)の位置を次の通り設定します。
| 辺 | 線の役割 | x軸の位置 | y軸の位置 |
|---|---|---|---|
| 左辺 | 外側の線(塗りたし線) | 10 | デフォルト値 |
| 内側の線(仕上がり線) | 13 | デフォルト値 | |
| 右辺 | 外側の線(塗りたし線) | アートボードの幅-10 | デフォルト値 |
| 内側の線(仕上がり線) | アートボードの幅-13 | デフォルト値 | |
| 上辺 | 外側の線(塗りたし線) | デフォルト値 | 10 |
| 内側の線(仕上がり線) | デフォルト値 | 13 | |
| 下辺 | 外側の線(塗りたし線) | デフォルト値 | アートボードの高さ-10 |
| 内側の線(仕上がり線) | デフォルト値 | アートボードの高さ-13 |
すると各直線が次のような配置となります。
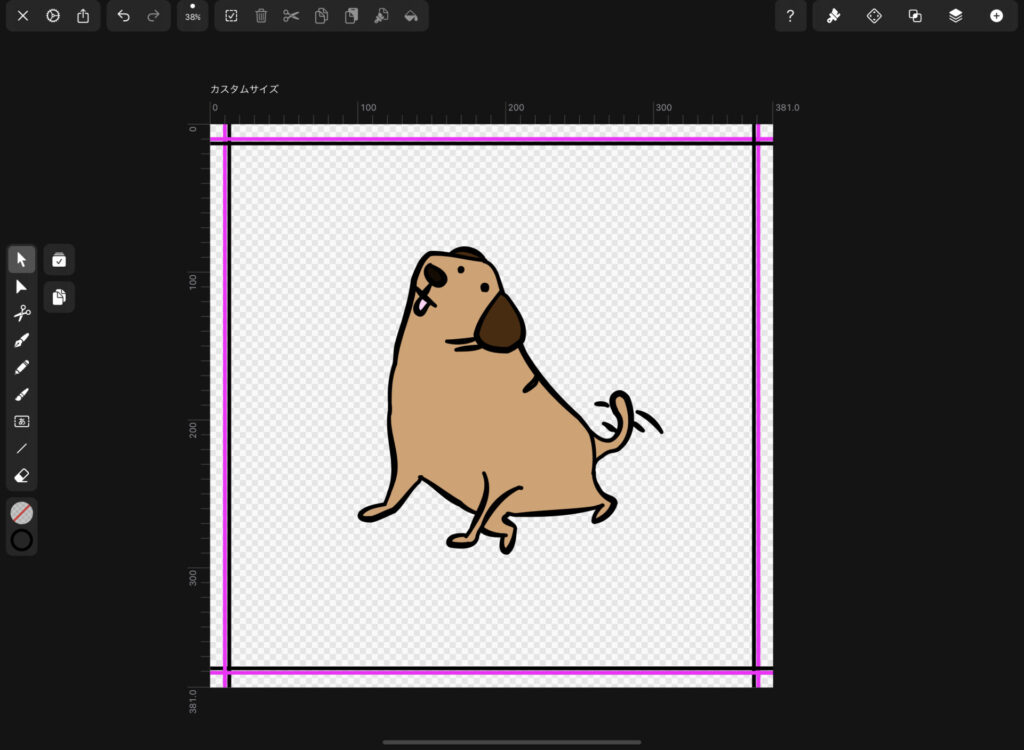
線が太かったので細くしました。
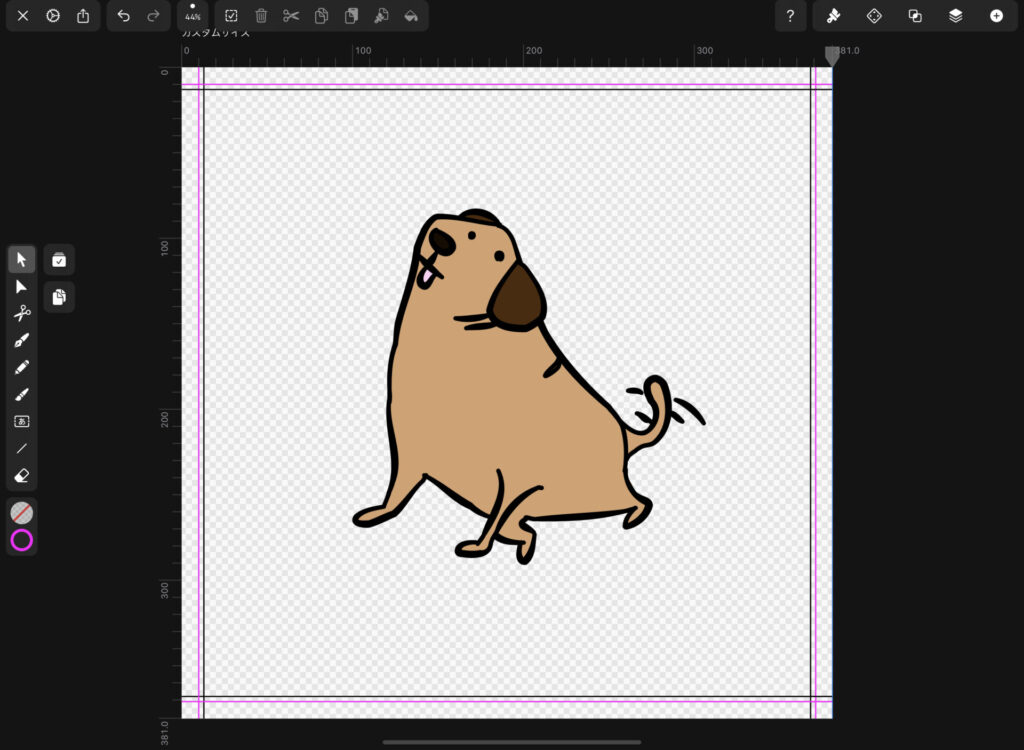
アートボードの最端にトリムマーク(トンボ)を配置するとわかりにくいので、各辺とも最端からプラス10mmの位置を基点に外側の線(塗りたし線)を配置します。
内側の線(仕上がり線)は、3mmの塗りたし領域ができるように外側の線(塗りたし線)よりさらにプラス3mmの位置(13mm)を指定しています。
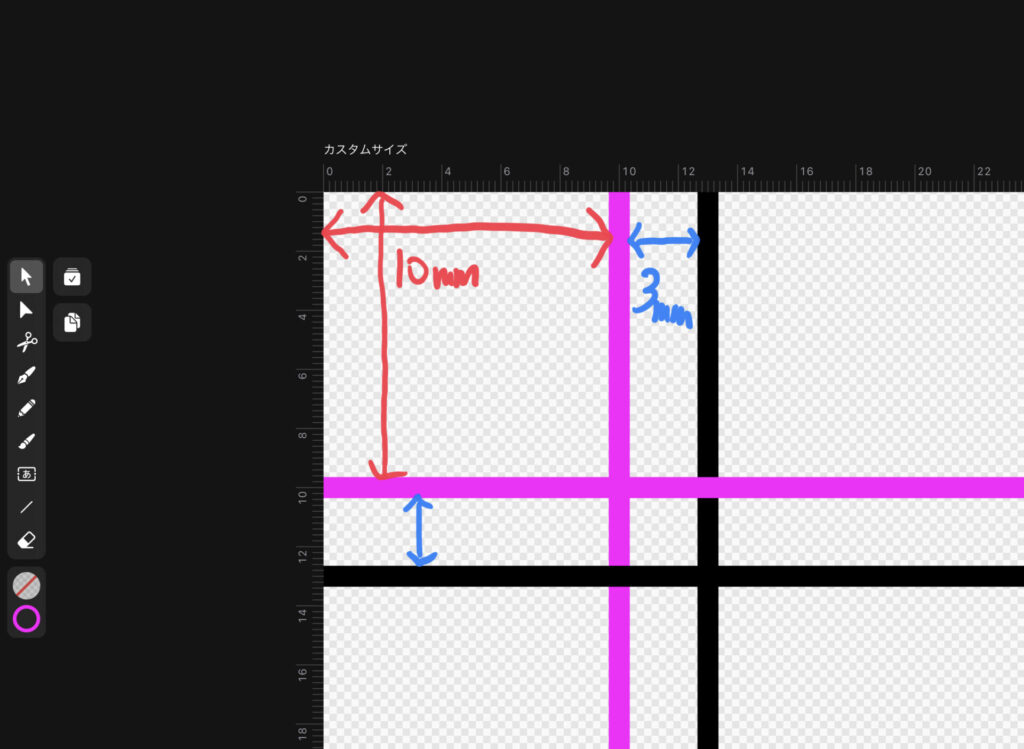
これだけでも良いと思いますが、はさみツールで余分な線をカットすることでトリムマーク(トンボ)を四隅だけにすることもできます。
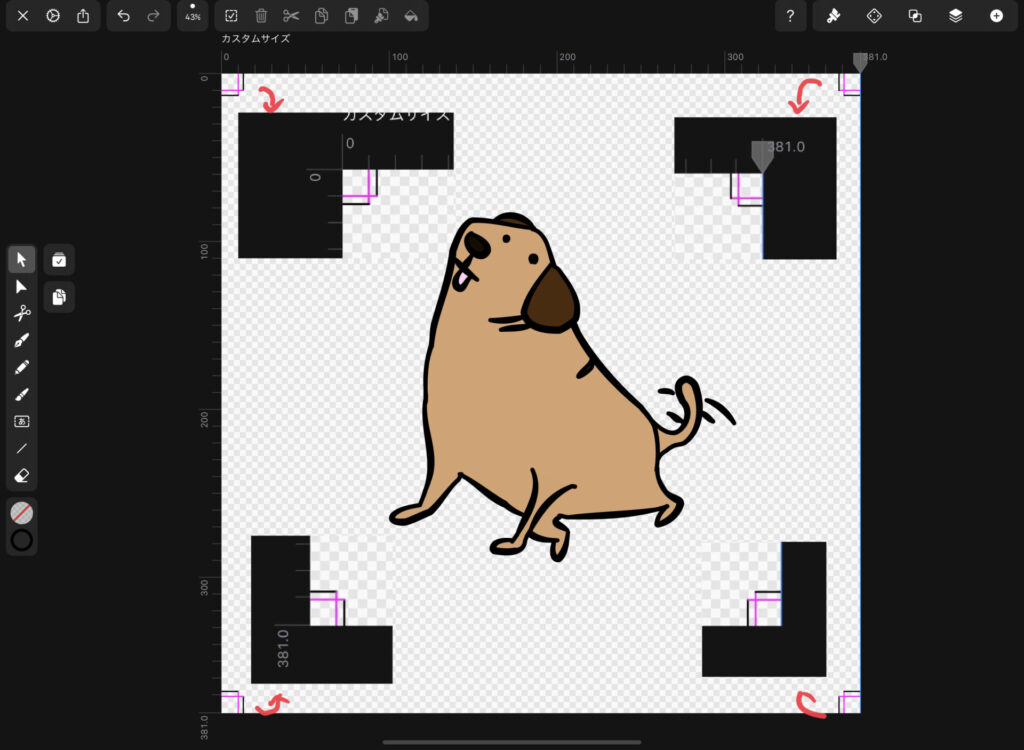
まとめ
以上がVectornatorでトリムマーク(トンボ)をつける方法です。
Illustratorのようにトリムマーク(トンボ)の設定があるにこしたことはありません。
ですがVectornatorにはそのような設定がないので、どうしても必要であれば自作するのもよいと思います。