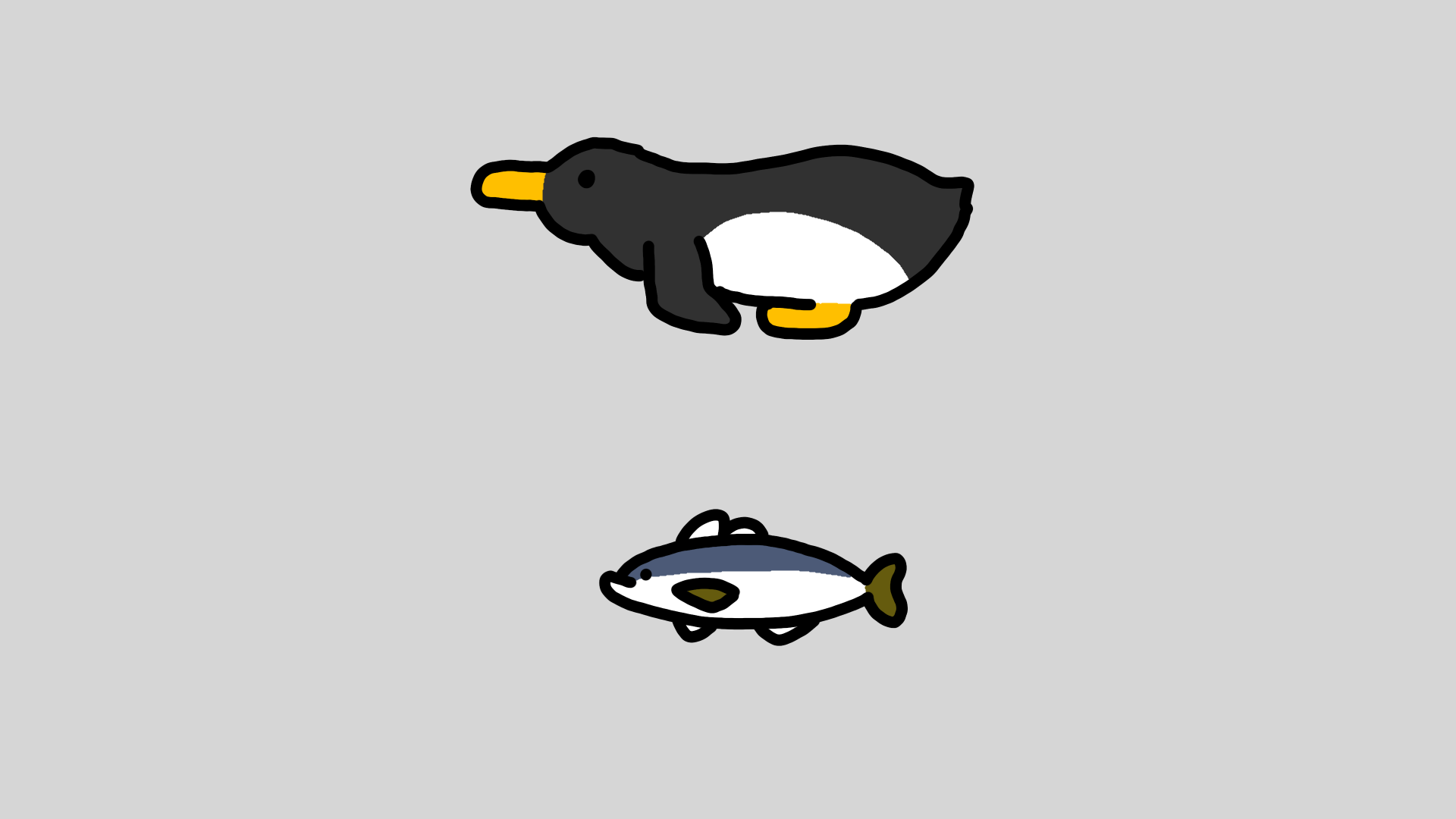オープンソースの無料FTPソフトであるFileZillaをWindows10にインストールする方法を解説します。
タップできる目次
FileZillaのインストーラーを入手
FileZillaのインストーラーを公式サイトからダウンロードします。
公式サイトにアクセスしたら「Download FileZilla Client」をクリック。
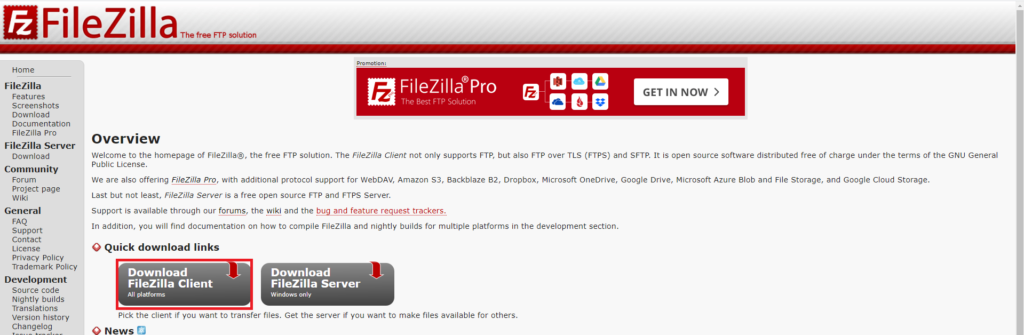
ページが切り替わるので、もう一度「Download FileZilla Client」をクリックします。そうするとダウンロードが始まります。
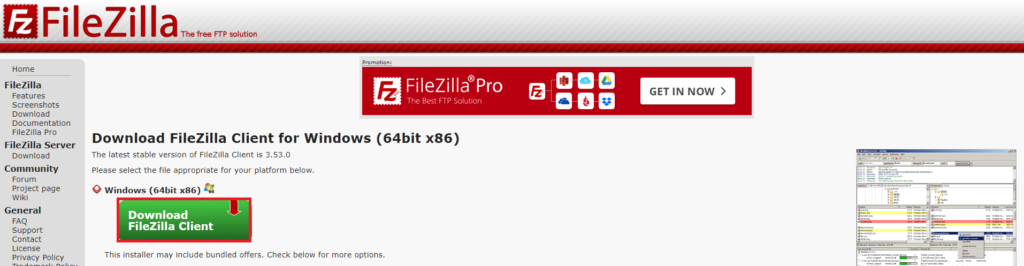
FileZillaのインストーラーを実行
ダウンロードしたFileZillaのインストーラーを管理者として実行します。
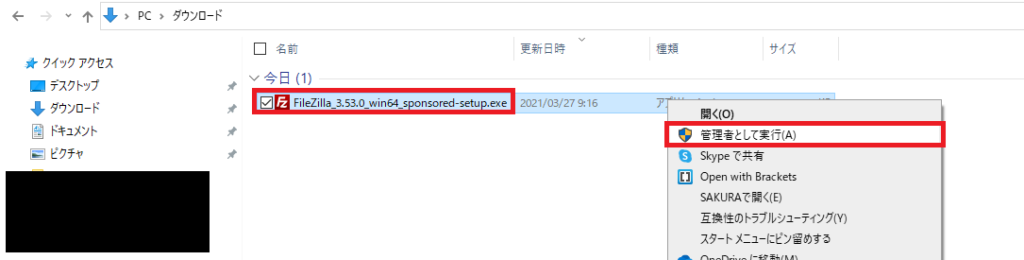
ライセンス規約の確認
License Agreementに同意するかの確認です。同意する場合は「I Agree」をクリックしてください。
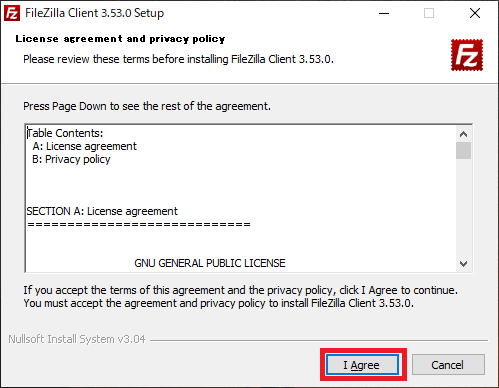
そうするとロードが始まります。
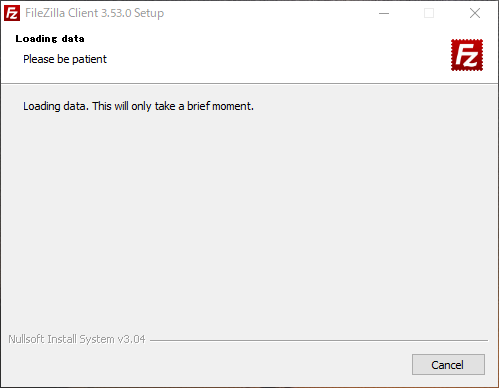
インストールするユーザーを選択
FileZillaをインストールするユーザーを選択します。選択肢は、「全ユーザー」か「ログイン中のユーザーのみ」です。いずれかを選択したら「Next」をクリックで次に進みます。
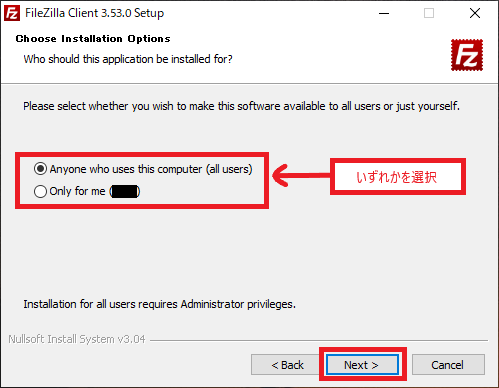
インストール構成の選択
FileZillaのインストール構成を選択します。デフォルトではチェックオフになっている「Desktop Icon」を、チェックオンにすることでデスクトップにFileZillaのショートカットが作成されます。構成を決めたら「Next」をクリックで次に進みます。
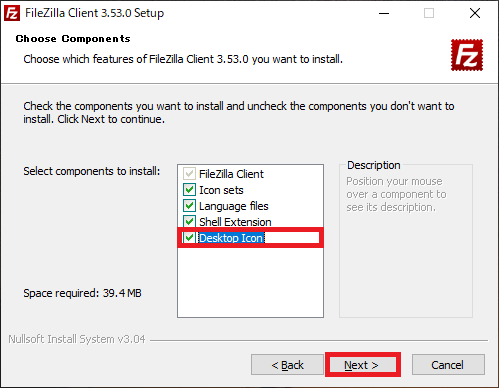
インストールフォルダの選択
FileZillaをインストールするフォルダの選択です。フォルダを決めたら「Next」をクリックで次に進みます。
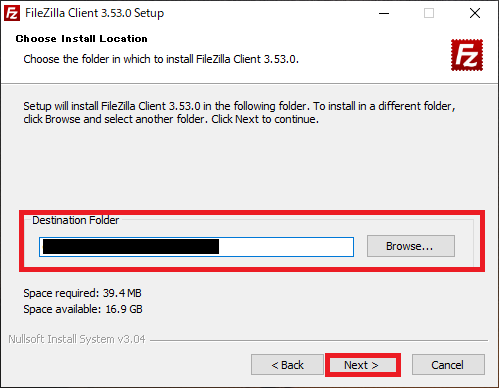
ショートカットの作成
FileZillaのショートカットの名前を設定します。ショートカットが不要の場合、「Do not create shortcuts」をチェックオンにすることでショートカットが作成されなくなります。「Next」をクリックで次に進みます。
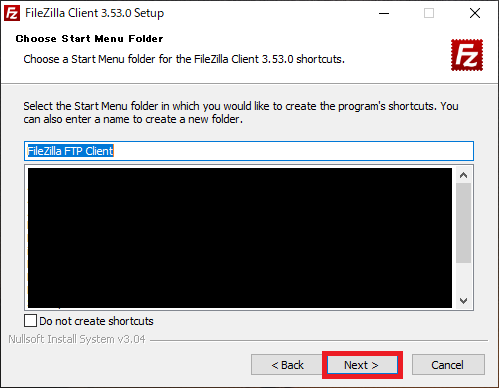
Avast Free Antivirusの確認
FileZillaと一緒に、無料のウイルス対策ソフトである「Avast Free Antivirus」もインストールするかの確認です。不要の場合「Decline」を、必要である場合は「Accept」をクリックします。不要なのに「Accept」をクリックしてしまうと、FileZillaと別に「Avast Free Antivirus」もインストールされてしまうので注意が必要です。
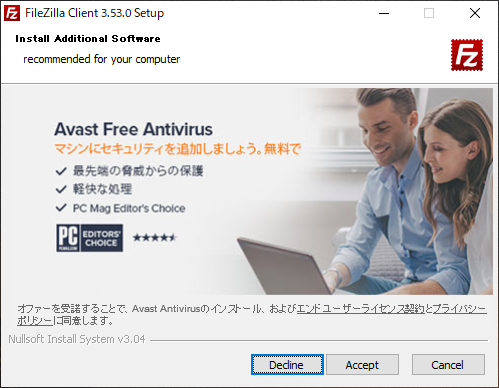
インストールが始まる
ここまでやるとFileZillaのインストールが始まります。
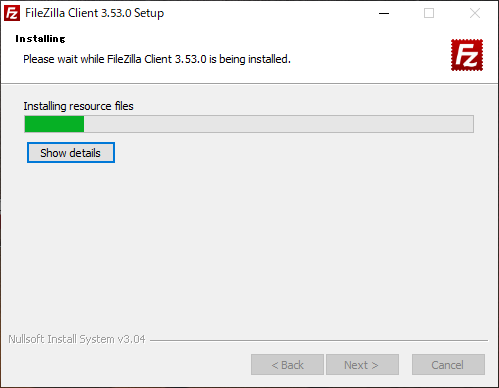
インストール完了
次の画面が表示されたらFileZillaのインストールが完了です。「Finish」をクリックすると画面が閉じます。
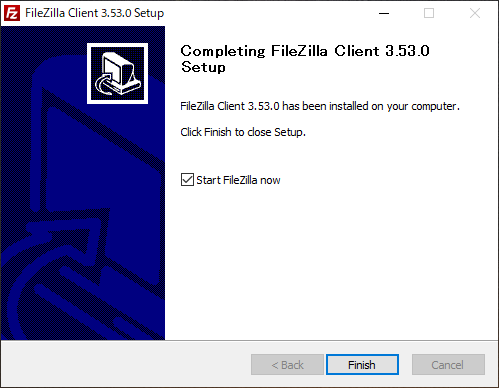
以上がWindows10にFTPソフトのFileZillaをインストールする方法です。