イラストレーターのハセガワ(@h_hasegawa8)です。
Vectornatorで編集中ドキュメントのアートボードのサイズを変更する方法をご紹介します。
タップできる目次
Vectornatorで編集途中のアートボードのサイズを変更する方法
Vectornatorでは、次の3つの方法で編集中ドキュメントのアートボードのサイズを変更することができます。
- 「アレンジタブ」からサイズの数値を入力する
- 「クイック設定」からサイズの数値を入力する
- タップ・ドラッグでサイズを変更する
サイズの数値を直接入力するか、タップ・ドラッグで直感的に変更するかの2通りが用意されています。
「アレンジタブ」からサイズの数値を入力する
「①アレンジタブ」の「②サイズ」セクションからアートボードのサイズを変更することができます。
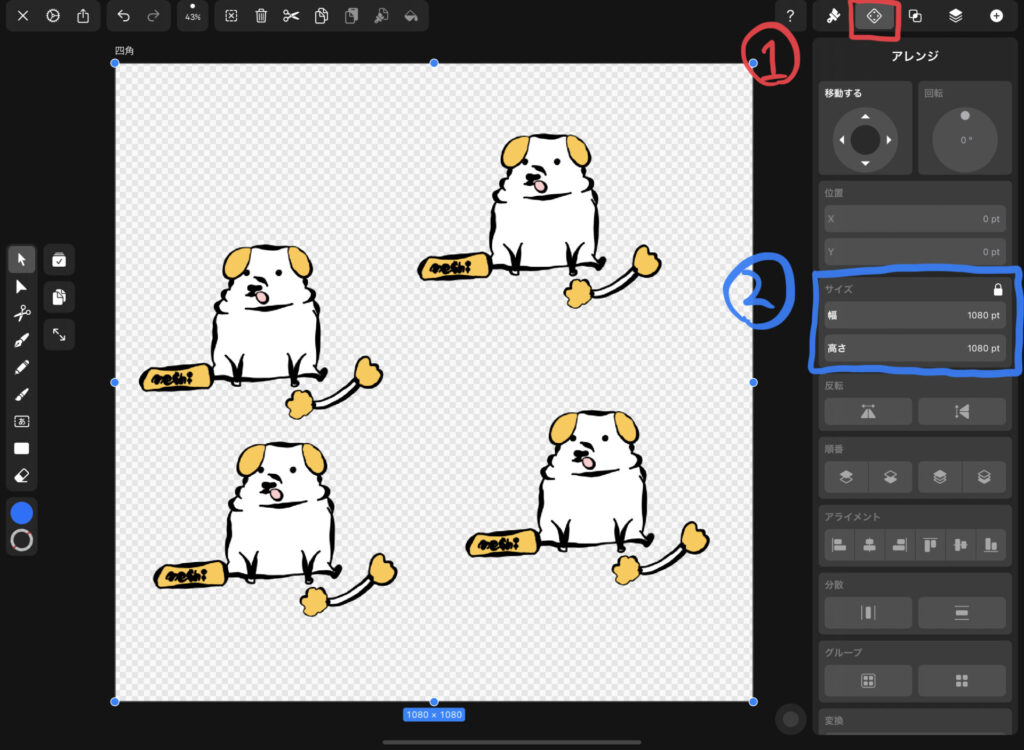
「サイズ」セクションの「幅」と「高さ」に数値を入力すると、それがアートボードに反映されます。
なお、この設定はアートボードを選択していないとグレーアウトしていてサイズを入力できません。
アートボード左上の「①サイズ」をタップすると、そのアートボードを選択した状態になります。
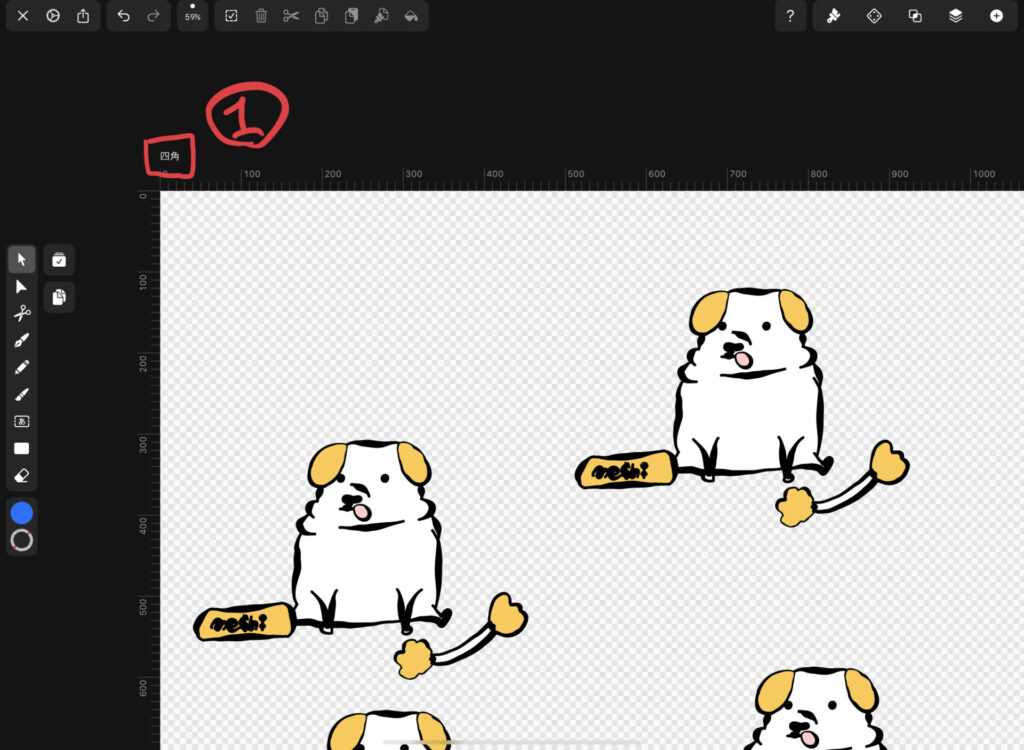
「クイック設定」からサイズの数値を入力する
ウィジェットエリアからクイック設定からアートボードとグリッドを選択し、必要に応じて幅と高さの値を編集します。
「①クイック設定」は「ウィジェットエリア」の「②歯車アイコン」から開くことができます。
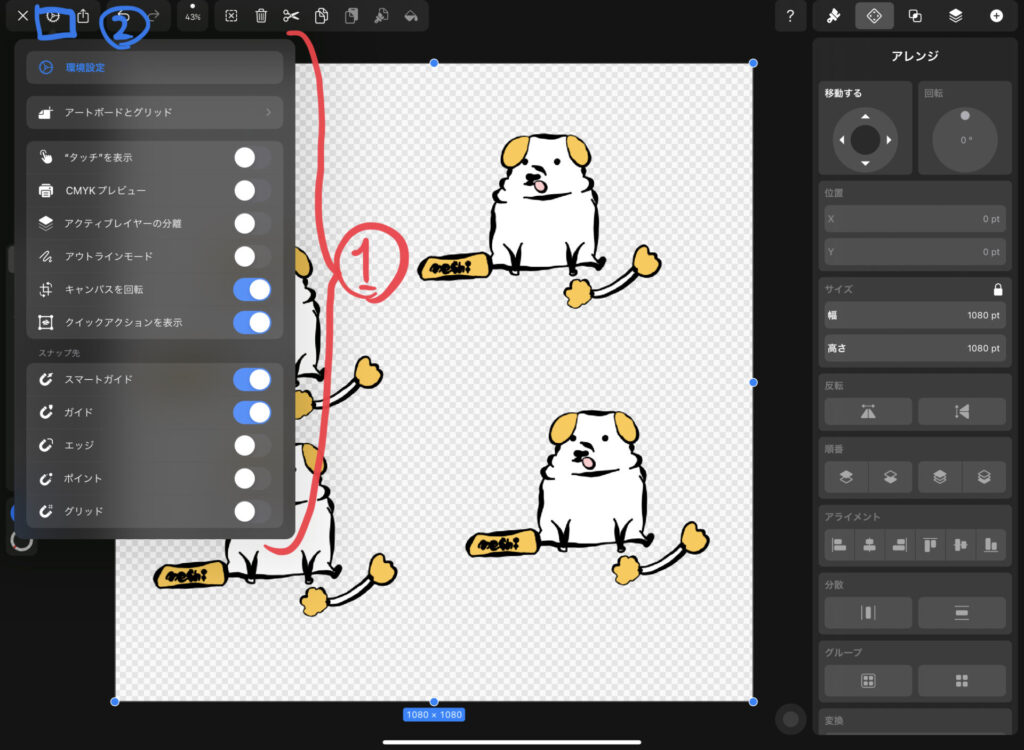
アートボードのサイズは、「クイック設定」の「①アートボードとグリッド」をタップして表示されるメニューから変更することができます。
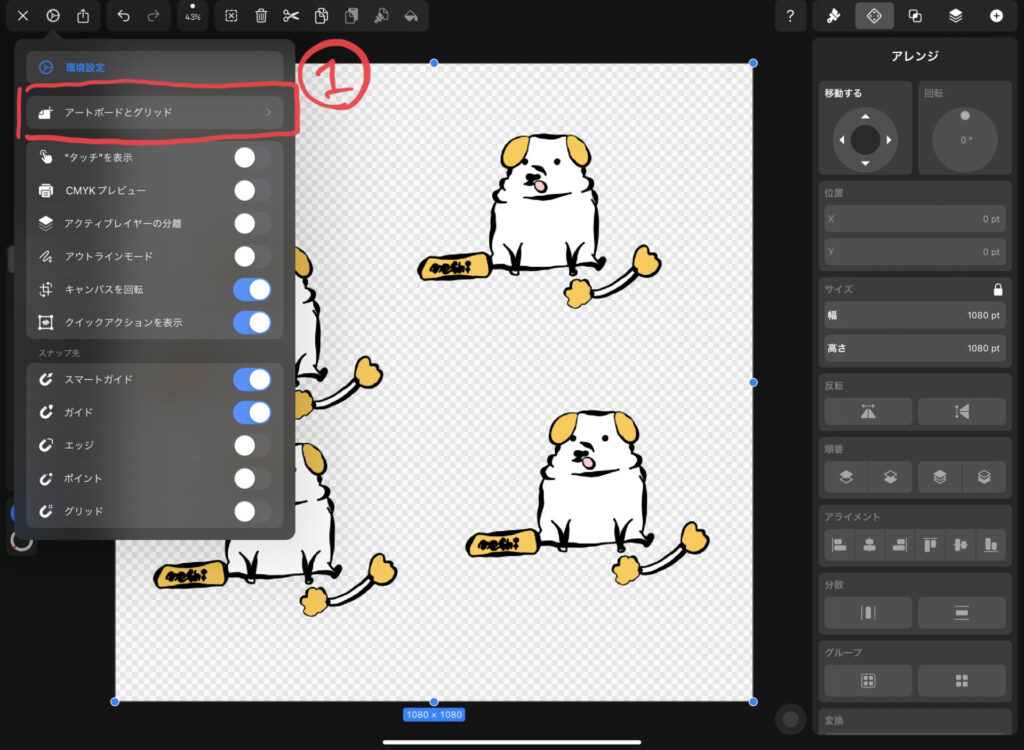
このメニューの「幅」と「高さ」に数値を入力すると、それがアートボードに反映されます。
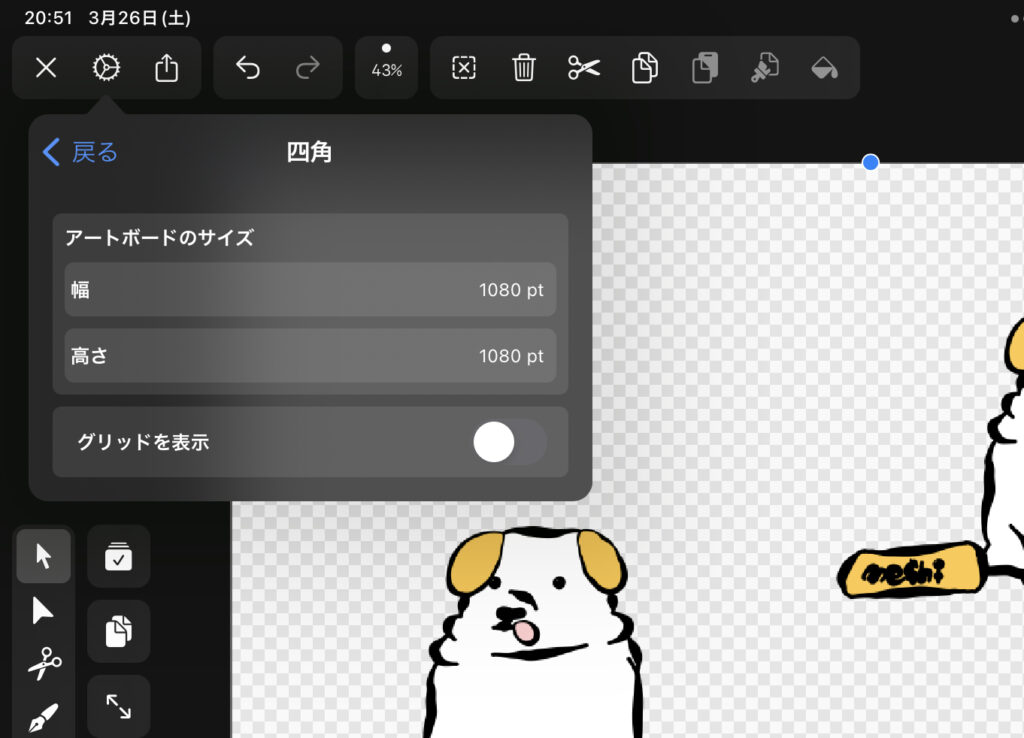
タップ・ドラッグでサイズを変更する
アートボード左上の「①サイズ」をタップして、アートボードを選択した状態します。
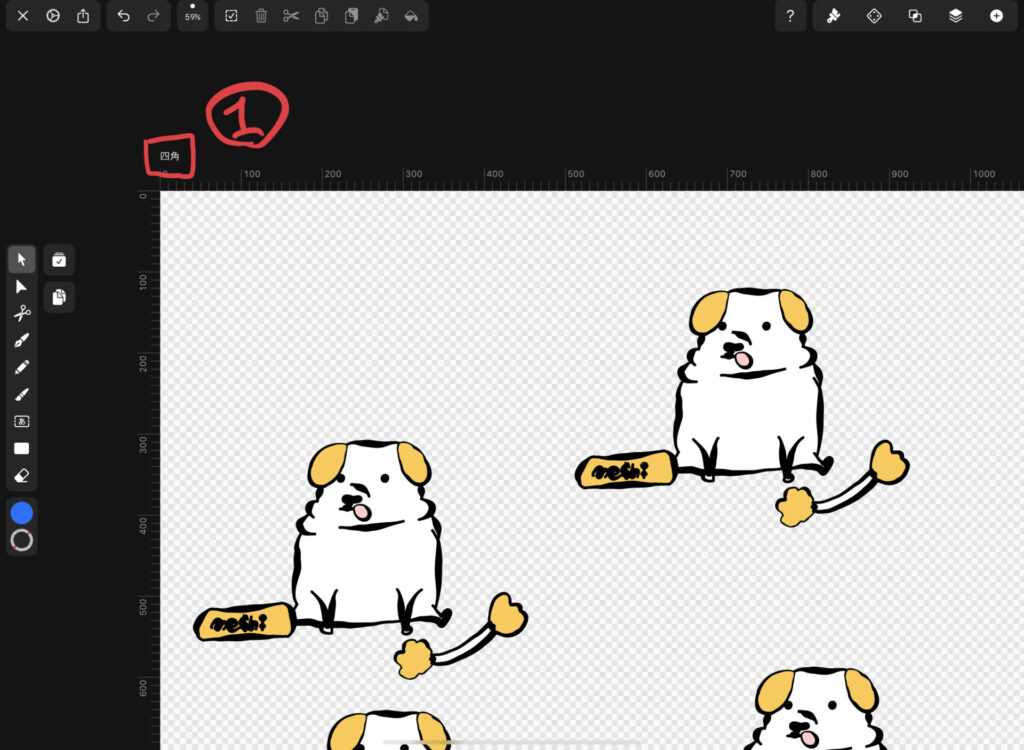
アートボードを選択した状態になると、その周りに「②点」が表示されます。
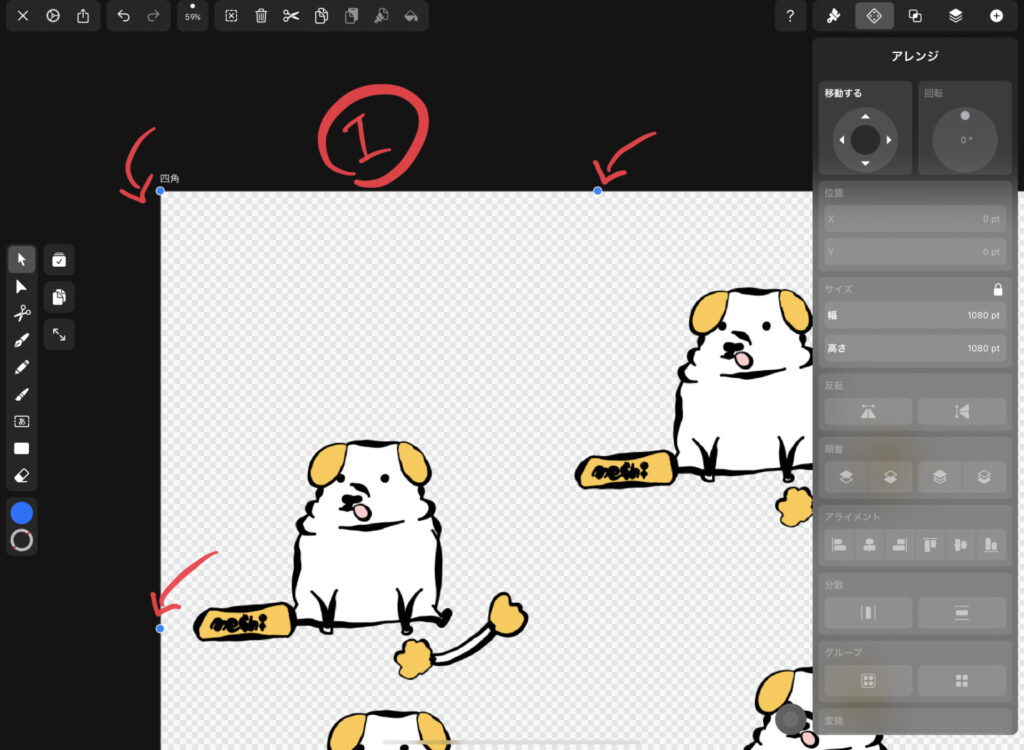
この「点」をタップしてドラッグするだけでアートボードのサイズを変更することができます。
まとめ
以上がVectornatorで編集中ドキュメントのアートボードのサイズを変更する方法です。
アートボードのサイズをざっくり変更するかしっかり決め打ちして変更するかの使い分けができるのは、便利です。

