イラストレーターのハセガワ(@h_hasegawa8)です。
Vectornatorで線やオブジェクトをグループ化して、レイヤーを結合する方法をご紹介します。
タップできる目次
Vectornatorで線やオブジェクトをグループ化するとレイヤー結合にもなる
Vectornatorには「レイヤー結合」という機能はありません。
ですが、線やオブジェクトをグループ化することで、結果的に「レイヤー結合」した状態にすることができます。
Vectornatorにおけるグループ化とは、複数のオブジェクトを1つのオブジェクトとして扱うようにするための機能です。
各オブジェクトの形や配置を保ったまま、1つのオブジェクトとして編集できるようになります。
Vectornatorで線やオブジェクトをグループ化するときは、次のいずれかの方法で行います。
- アレンジタブからグループ化する
- クイックアクションバーからグループ化する
グループ化の詳しいやり方を見ていきます。
Vectornatorとはベクターグラフィックのデザインに必要な機能を揃えた無料のアプリ
はじめにVectornatorについてざっくりとご説明します。
Vectornatorとはベクターグラフィックのデザインに必要な機能を揃えた無料のアプリです。
Vectornatorだけで、デザインやイラストレーションなど幅広く作業することができます。
対応しているOSは、iOSやiPadOS、MacOSでApp StoreやVectornatorのホームページからダウンロード・インストールすることができます。
Adobeとの親和性も高く、Adobe Illustrator形式での書き出しやCreative Cloudに連携をすることもできます。
ベクターグラフィックとはなんぞやという状態の方は、いきなりAdobe Illustratorを買うのではなく無料のVectornatorから始めて、ベクターグラフィックの感覚を掴むのもいいと思います。
僕はまさにそのタイプで、結局Vectornatorでイラストを書き続けています。
アレンジタブからグループ化
まずは、アレンジタブからグループ化する方法を見ていきます。
「②アレンジタブ」とは、オブジェクトの変形や配置など編集できる機能が集まっているタブで、「①インスペクターバー」にあります。
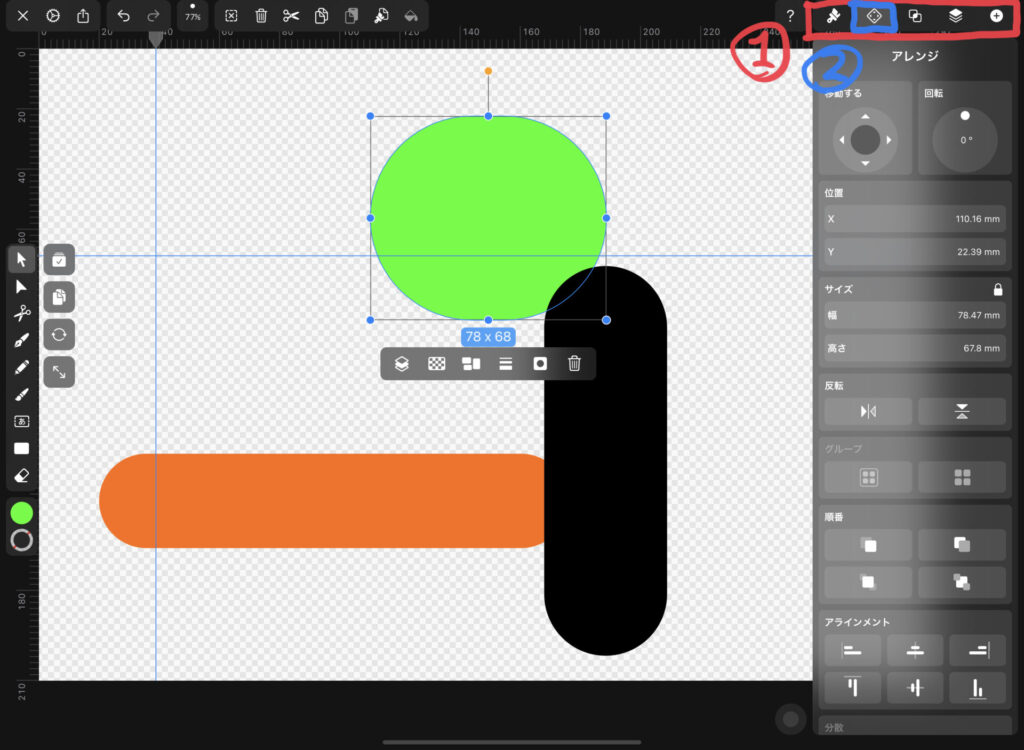
グループ化
アレンジタブからのグループ化は、「①グループ」の「②左のアイコン」から行います。
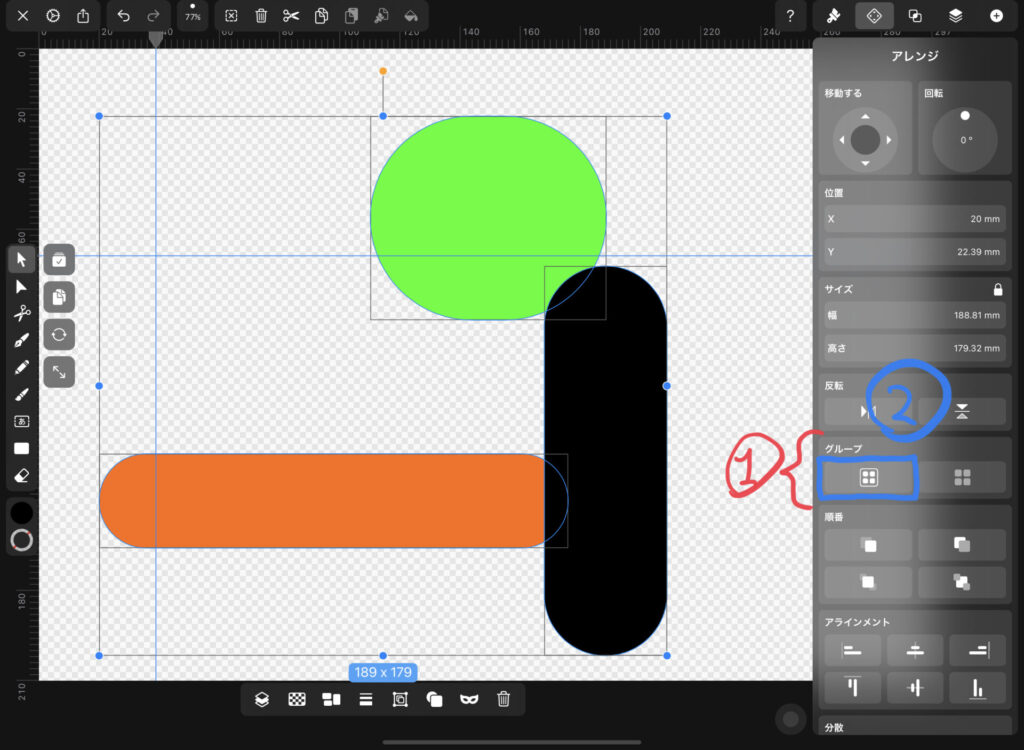
グループ化したい線やオブジェクトを「①選択ツール」で複数選択します。
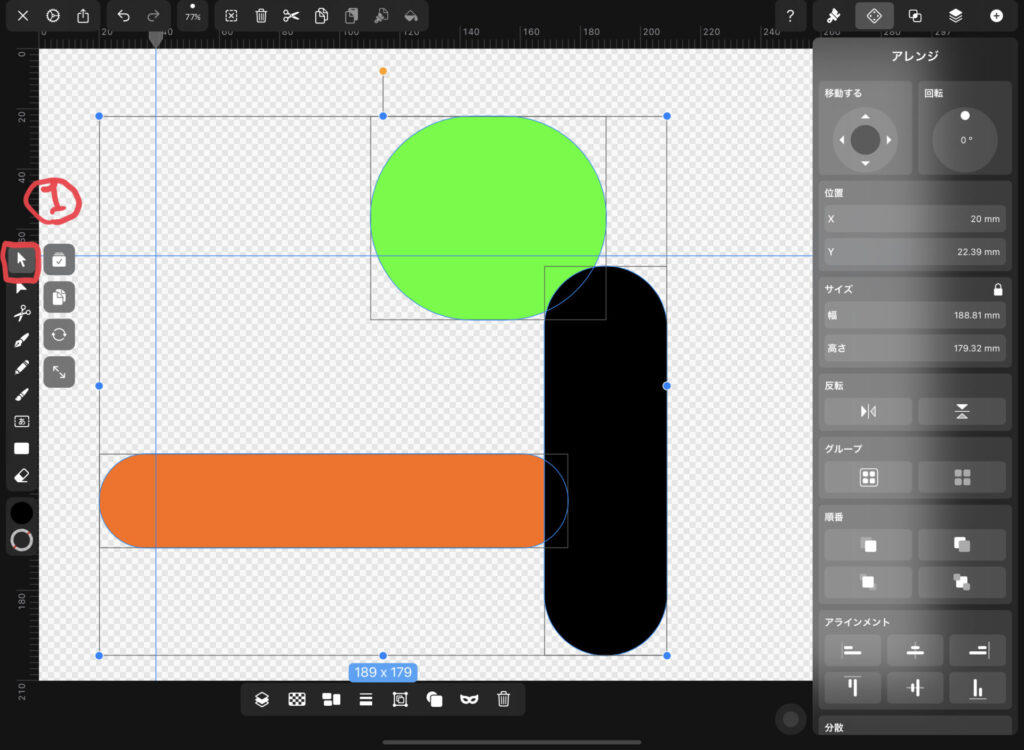
その状態で「先程のアイコン」をタップすると、選択していた線やオブジェクトがグループ化されます。
グループ化しているオブジェクトを選択すると、その右下に「G」の文字が表示されます。
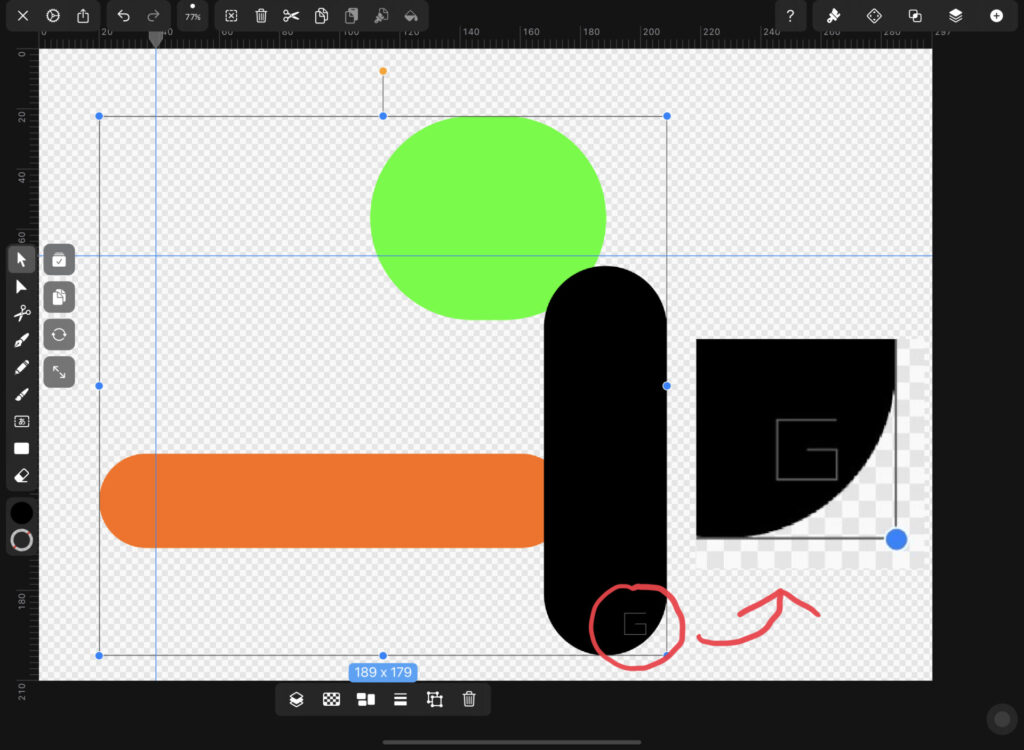
グループ化解除
アレンジタブからのグループ化の解除は、「①グループ」の「②右のアイコン」から行います。
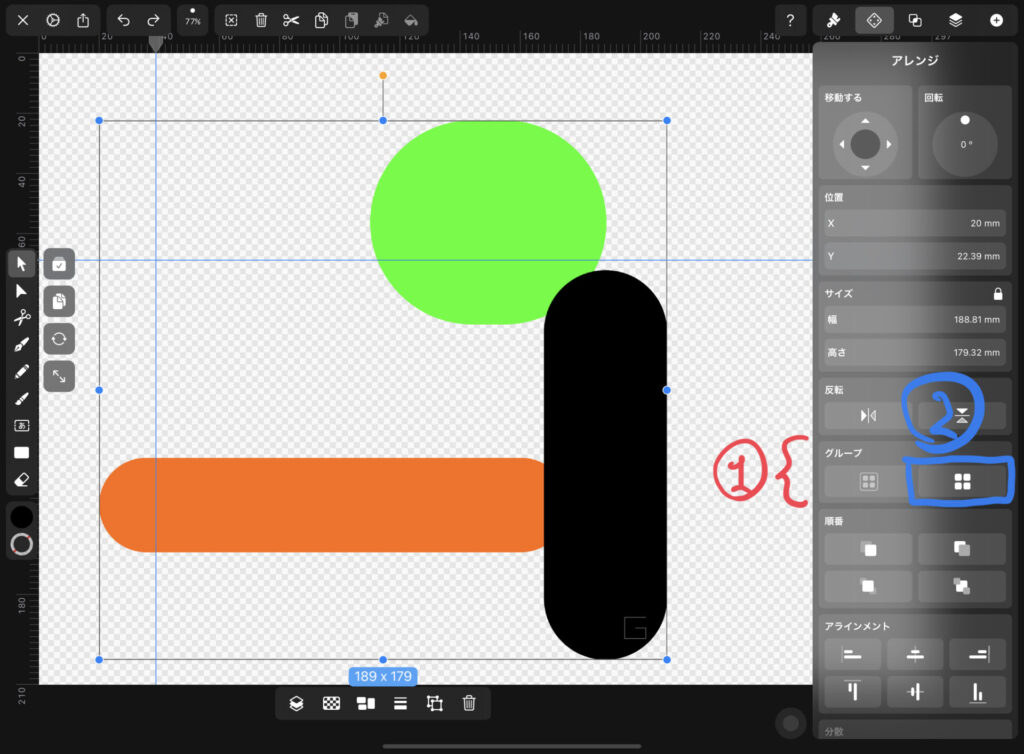
クイックアクションバーからグループ化
次にクイックアクションバーからグループ化する方法を見ていきます。
「①クイックアクションバー」とは、インスペクターバーにある機能の一部が表示される部分です。
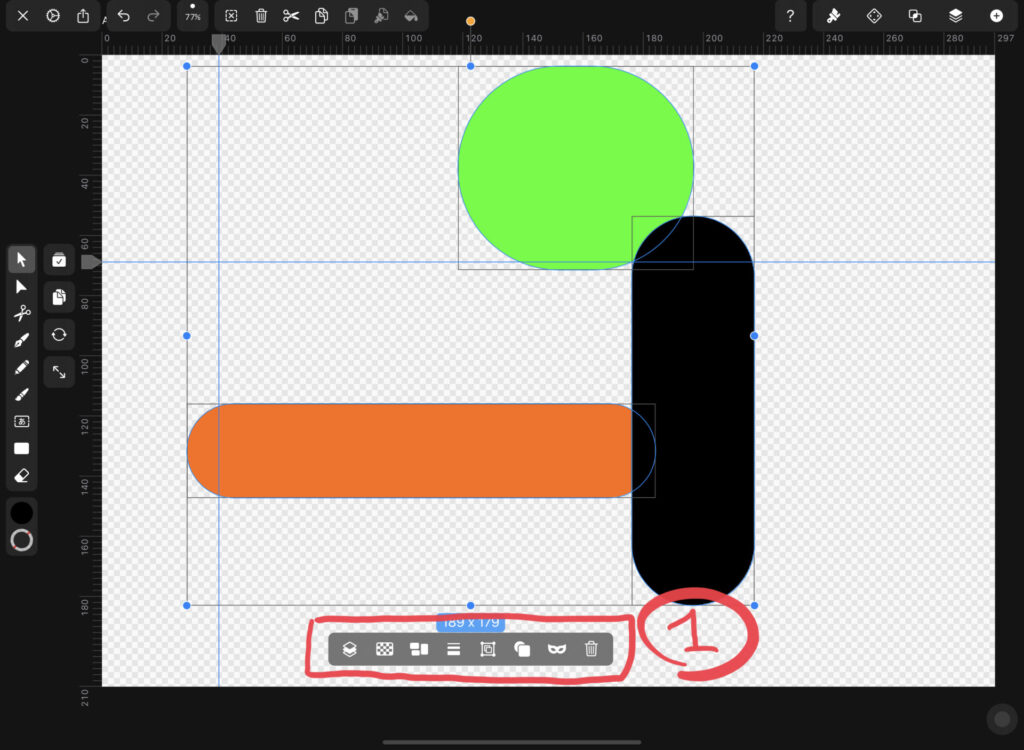
グループ化
クイックアクションバーからのグループ化は「①このアイコン(グループ化オプション)」から行います。
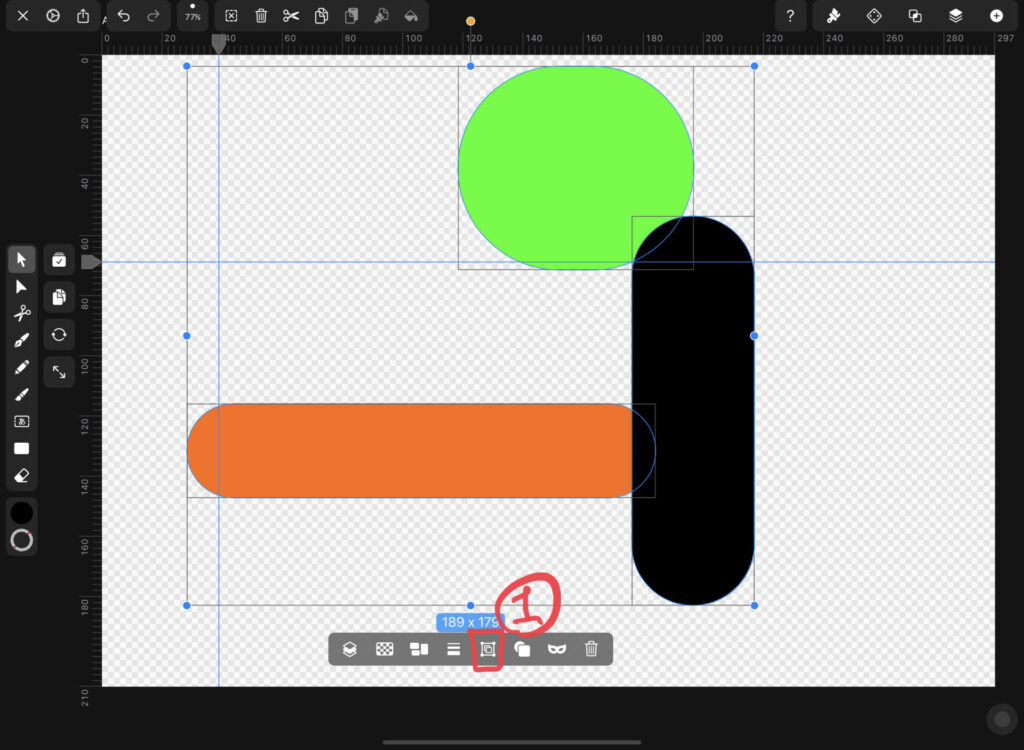
グループ化オプションのアイコンは、グループ化したい線やオブジェクトを複数選択しているときにクイックアクションバーに表示されます。
グループ化解除
クイックアクションバーからのグループ化は「①このアイコン(グループ化解除オプション)」から行います。
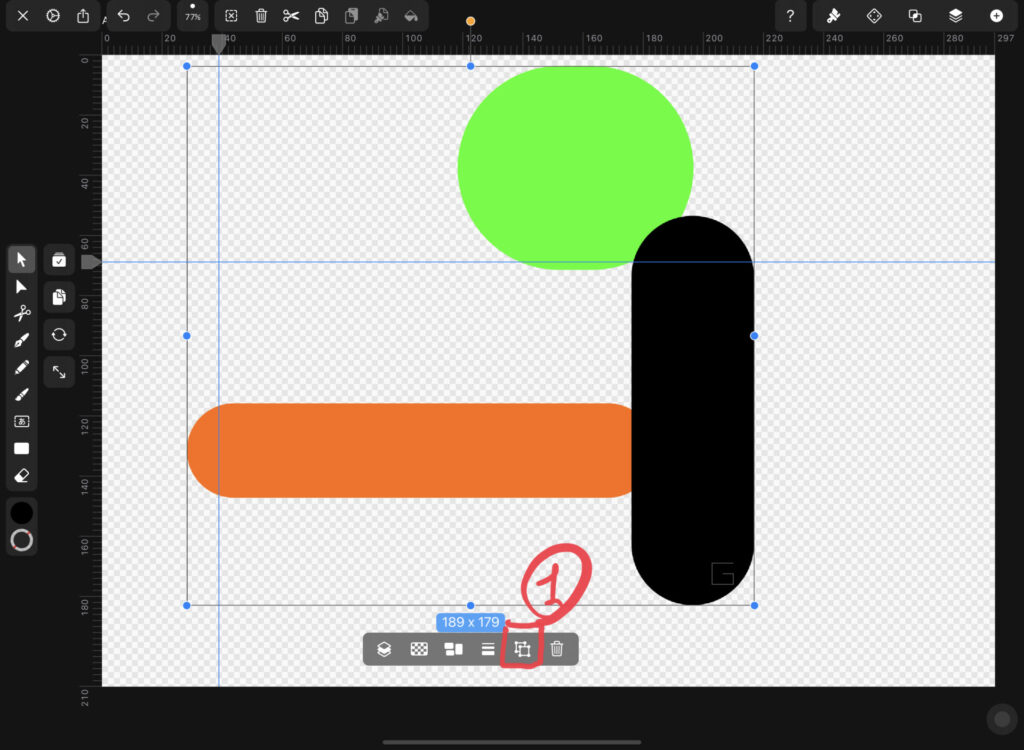
このアイコンはグループ化されているオブジェクトを選択しているときに表示されます。
グループ化のショートカットキー
MacやiPadでキーボードをつけながらVectornator使っている場合は、次のショートカットでグループ化とその解除ができるようです。
| グループ化 | ⌘+G |
| グループ化解除 | ⇧⌘+G |
グループ化するとレイヤーが結合される
Vectornatorでグループ化する方法がわかったところで、実際にグループ化したときのレイヤーを見てみます。
シェイプツールで適当に3つのオブジェクトを描きました。
グループ化前のレイヤーは次のような感じで、レイヤー1に1つ、レイヤー2に2つのオブジェクトがあります。
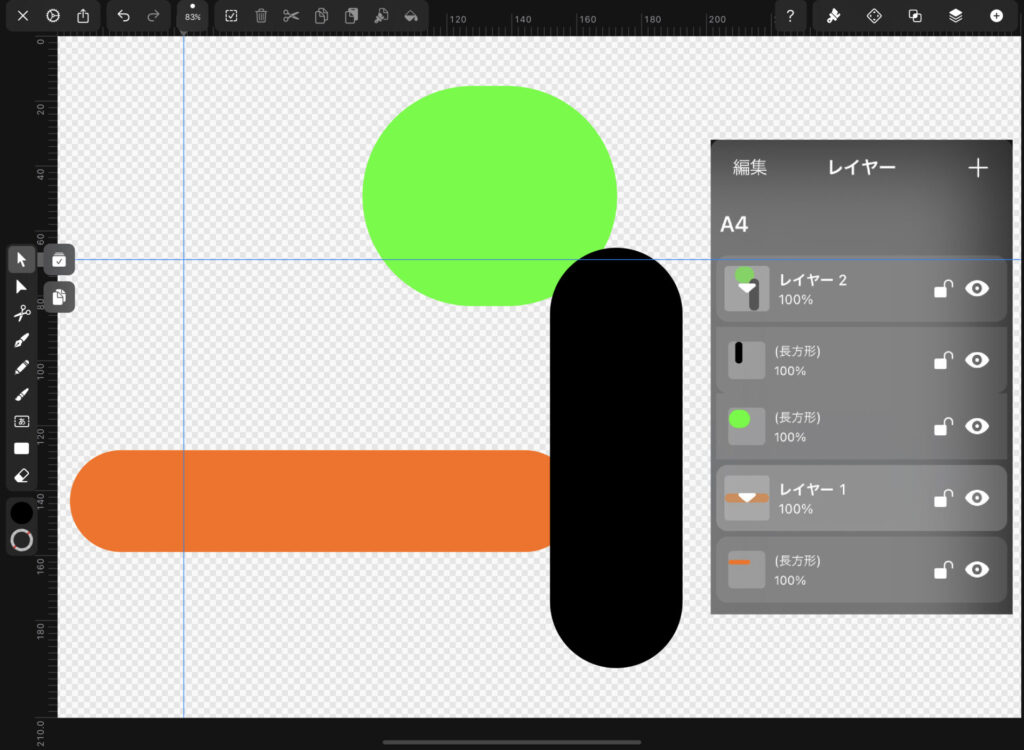
これらの別々のレイヤーにある3つのオブジェクトを選択ツールですべて選択してグループ化すると、レイヤーが次のように変わります。
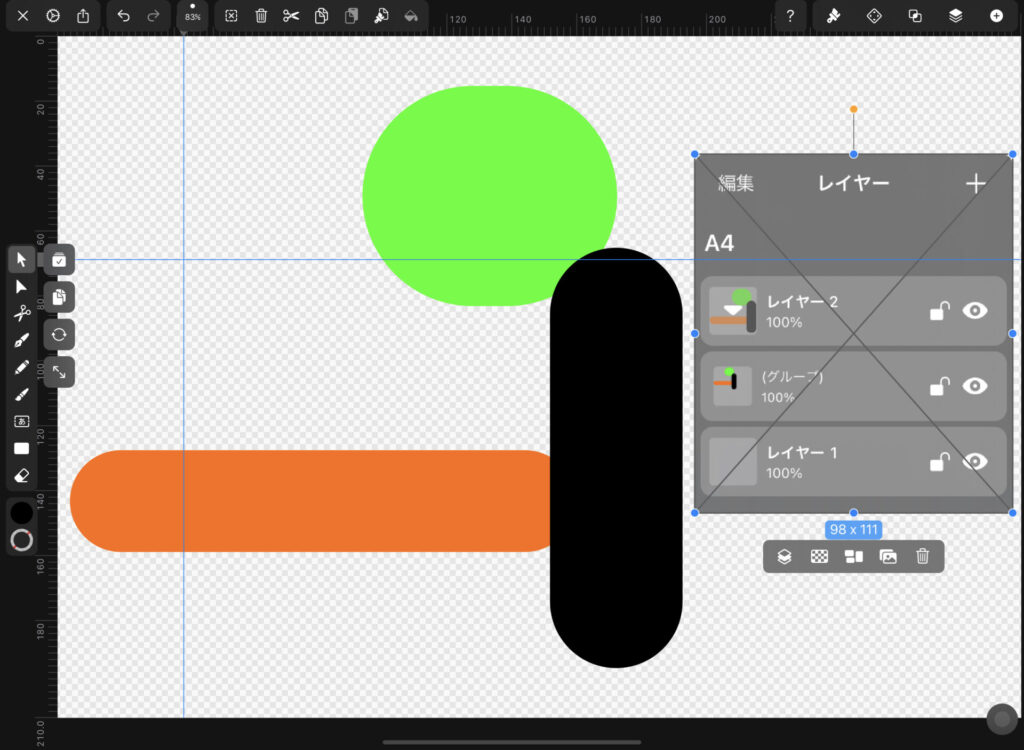
3つのオブジェクトがレイヤー2の中でさらに1つのレイヤーに結合されています。
グループ化によるレイヤー結合では、最前面に配置されているオブジェクトがあるレイヤーが基準となるようです。
まとめ
以上がVectornatorのグループ化です。
- アレンジタブからグループ化する
- クイックアクションバーからグループ化する
Vectornatorでは「レイヤー結合」の機能はありませんが、グループ化することでレイヤー結合と同じようなことを実現することができます。

