イラストレーターのハセガワ(@h_hasegawa8)です。
Vectornatorでトレースを行う方法をご紹介します。
方法は次の2通りです。
- ペンツールを使って手動でトレース
- オートトレース機能を使って自動でトレース
それぞれの詳しいやり方を見ていきますが、本題に入る前にVectornatorがどういうものなのかご説明します。
タップできる目次
Vectornatorとはベクターグラフィックのデザインに必要な機能を揃えた無料のソフトウェア
Vectornatorとは、ベクターグラフィックのデザインに必要な機能を揃えた無料のソフトウェアです。
Vectornatorだけで、デザインやイラストレーションなど幅広く作業することができます。
対応しているOSは、iOSやiPadOS、MacOSでApp StoreやVectornatorのホームページからダウンロード・インストールすることができます。
Adobeとの親和性も高く、Adobe Illustrator形式での書き出しやCreative Cloudに連携をすることもできます。
ベクターグラフィックとはなんぞやという状態の方は、いきなりAdobe Illustratorを買うのではなく無料のVectornatorから始めて、ベクターグラフィックの感覚を掴むのもいいと思います。
僕はまさにそのタイプで、結局Vectornatorを使い続けています。
Vectornatorのトレースのやり方2選【現役イラストレーター解説】
まずはVectornatorでトレースしたい画像を追加したプロジェクトを立ち上げましょう。
Vectornatorのプロジェクトに画像を追加する
Vectornator起動後、次のいずれかの方法でドキュメントに画像を追加します。
1つ目は、「①ギャラリー」から「②+ボタン」を選択し、画像を「③インポート」してプロジェクトを立ち上げる方法です。
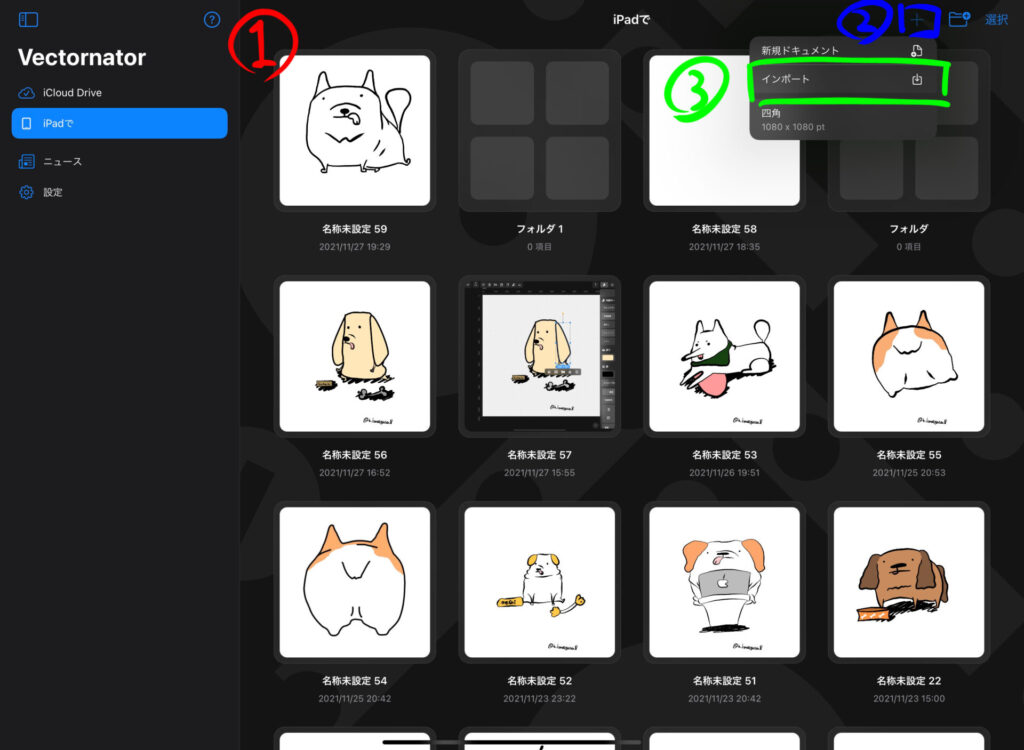
2つ目は、まず「①ギャラリー」の「②+ボタン」から「③新規ドキュメント」を選択します。
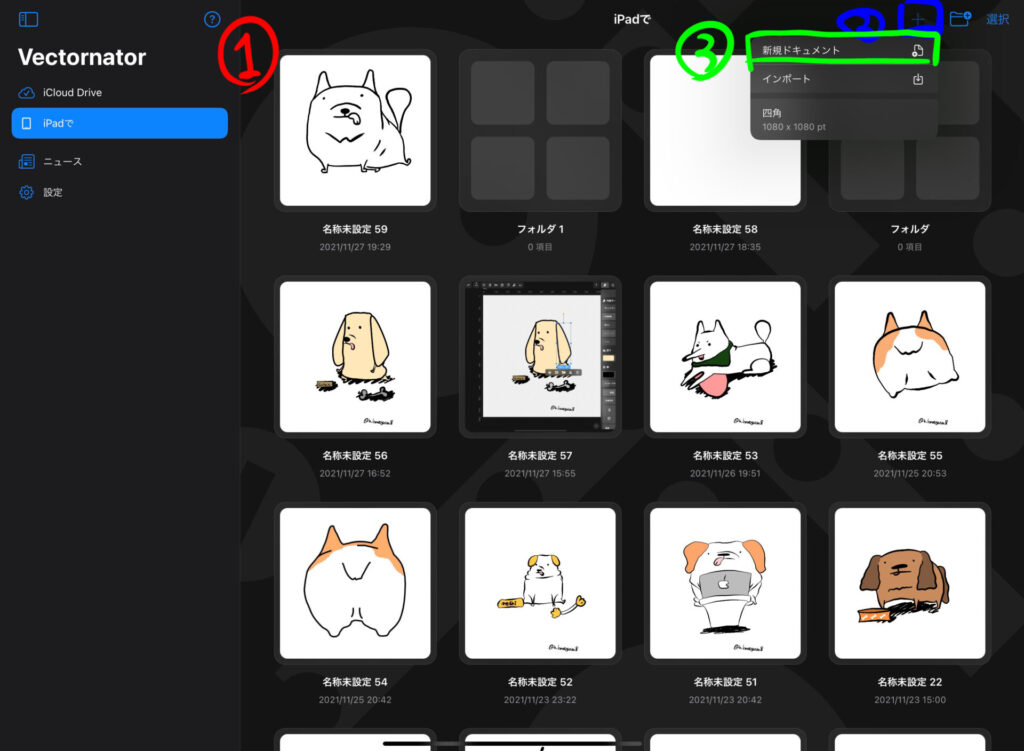
「④テンプレート」を選択してプロジェクトを立ち上げます。
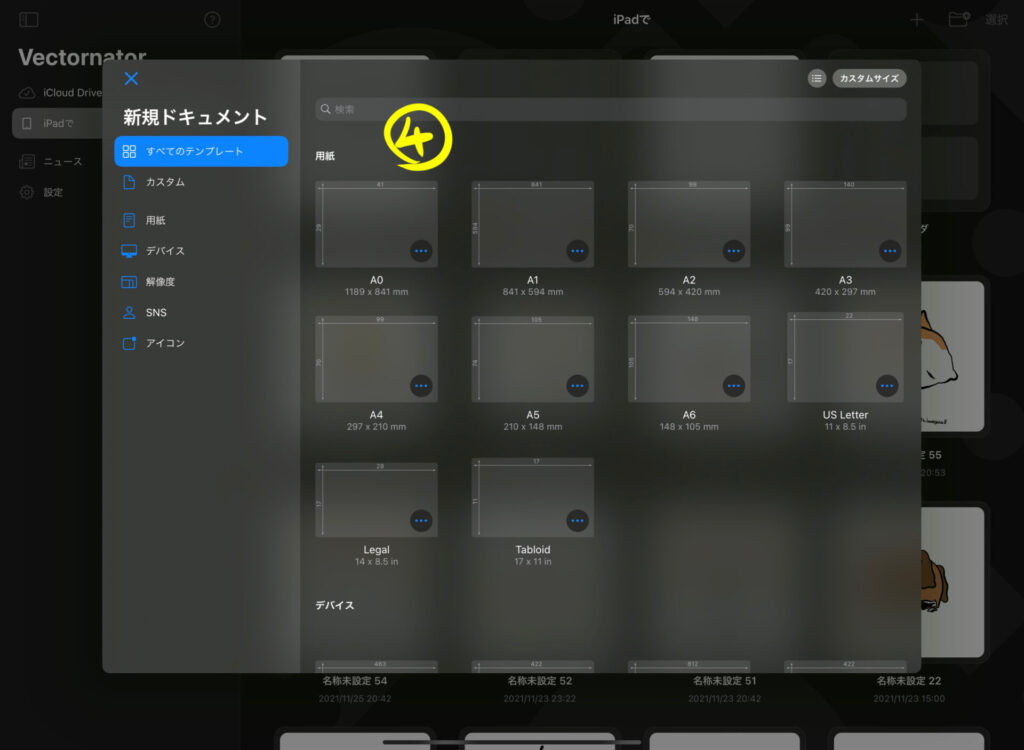
そして、「⑤インスペクターバー」から「⑥インポートタブ」を選択して画像を追加する方法です。
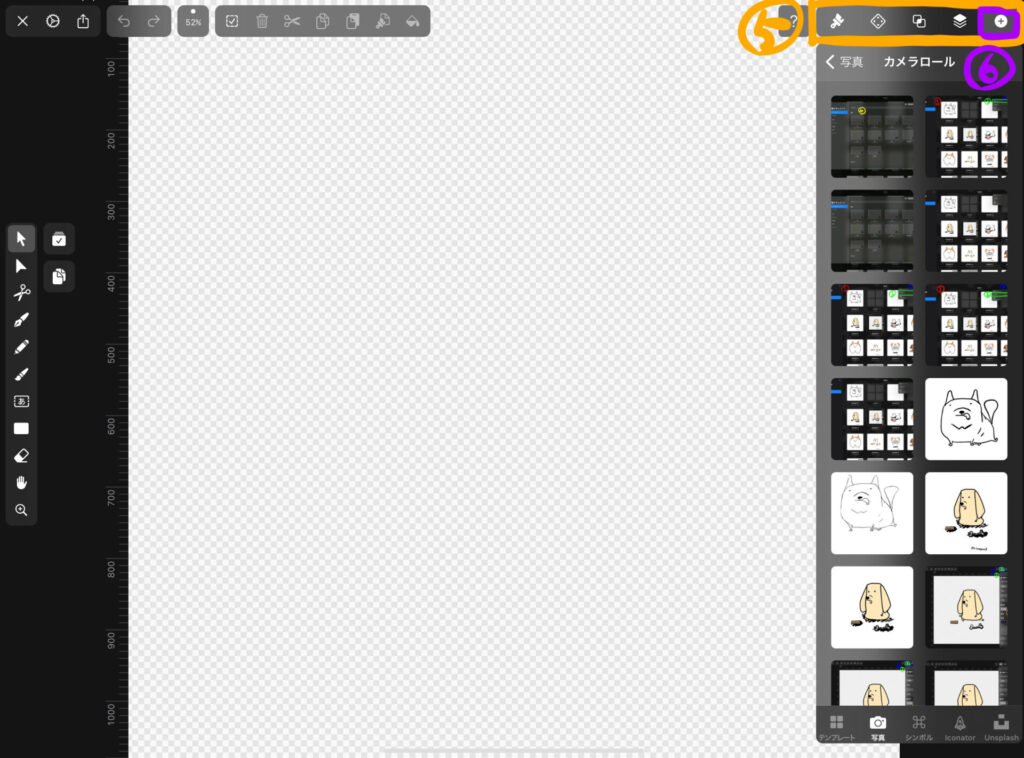
以上のいずれかの方法で、トレースしたい画像を追加しておいてください。
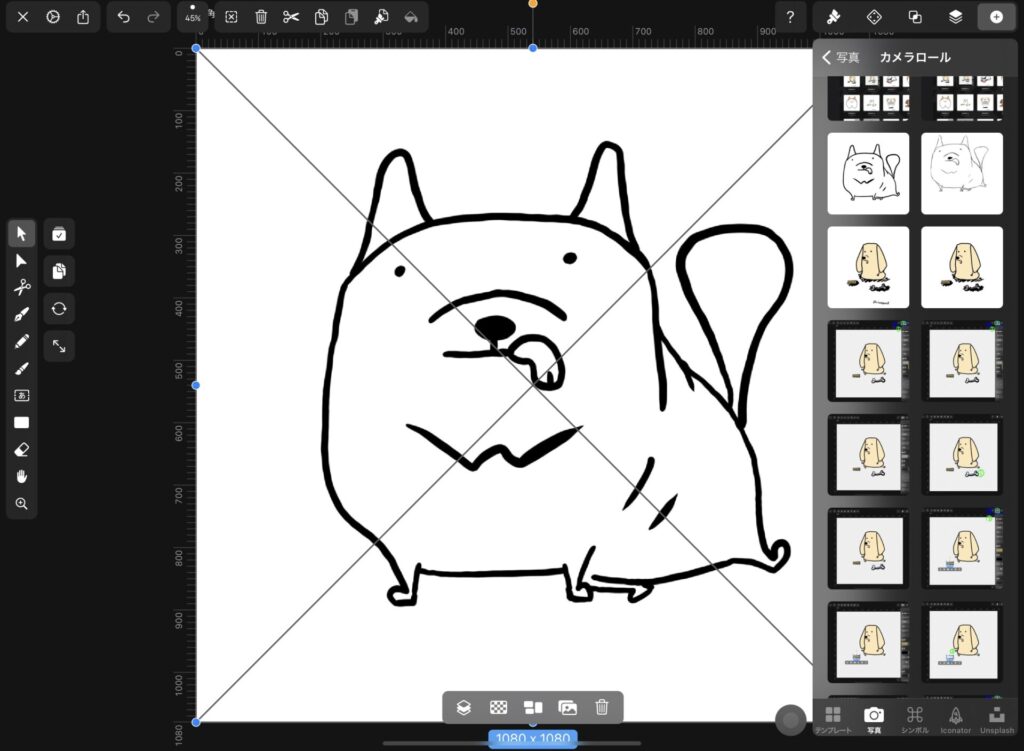
Vectornatorのトレースその1「ペンツールを使って手動でトレース」
ペンツールではベジェ曲線を作成して様々なデザインやイラストを描くことができます。
まずは追加していた画像の「①不透明度」を下げます。
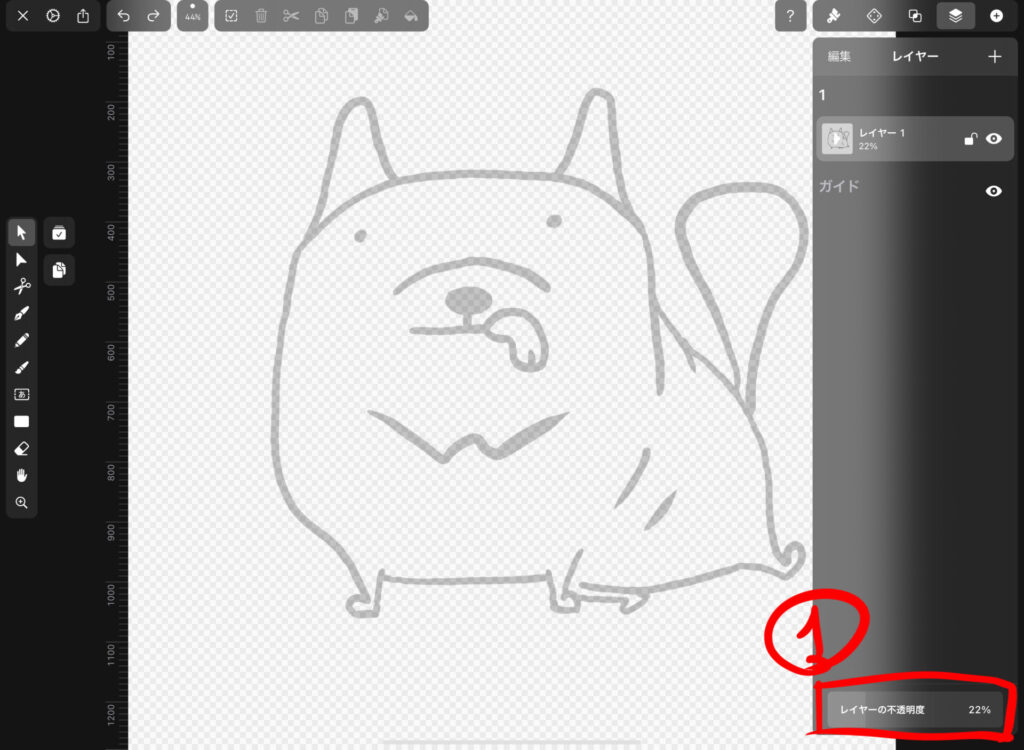
そしてレイヤーを「①追加」して、そのレイヤーを「②選択」しておきます。
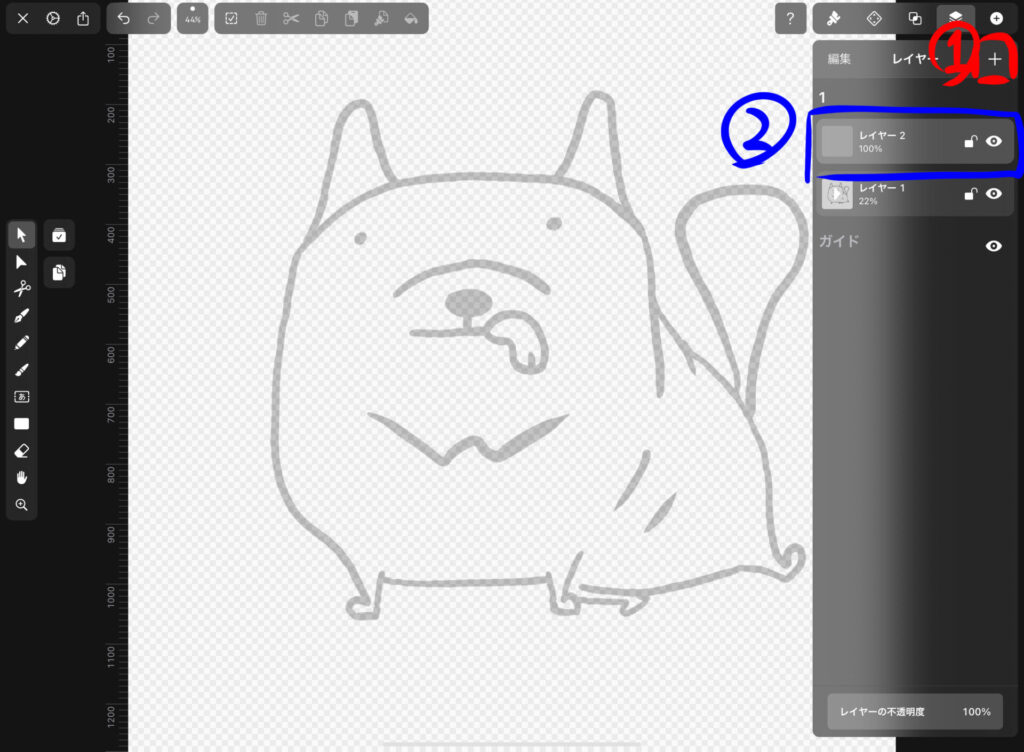
「①ツールバー」から「②ペンツール」を選択して、追加していた画像に沿って書いていきます。
前述した通りペンツールではベジェ曲線を作成して描いていきます。
ベジェ曲線はなれるまで難しく感じるかもしれませんが、簡単なものから作成して徐々に慣れていけば良いと思います。僕は苦手です。

なぞります。
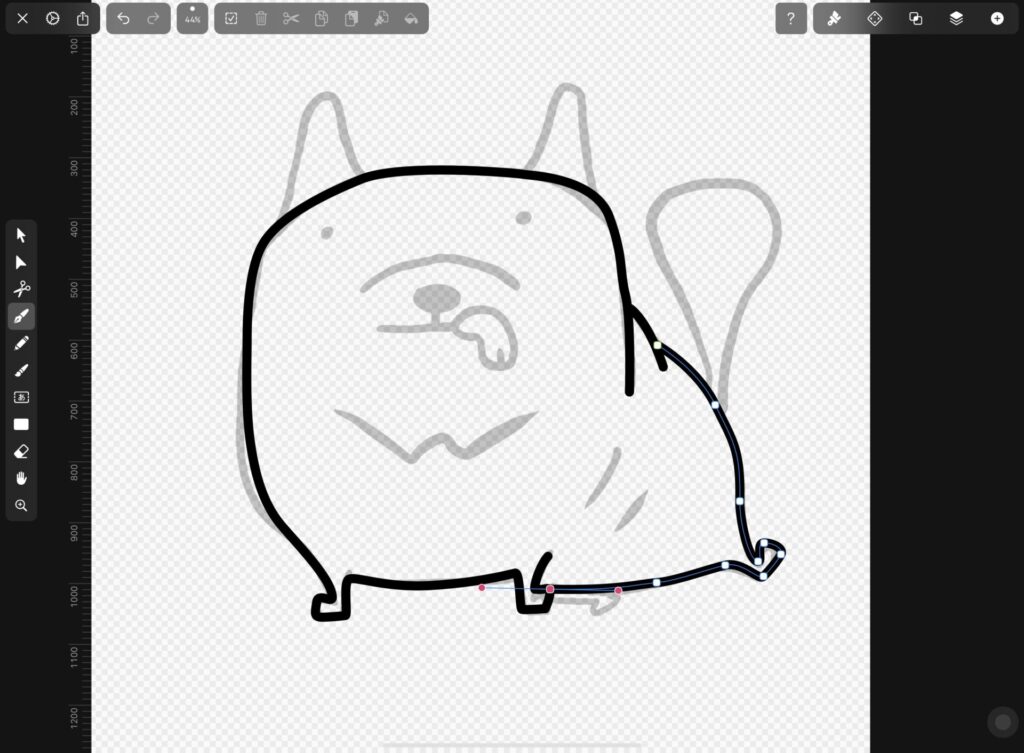
まだなぞります。
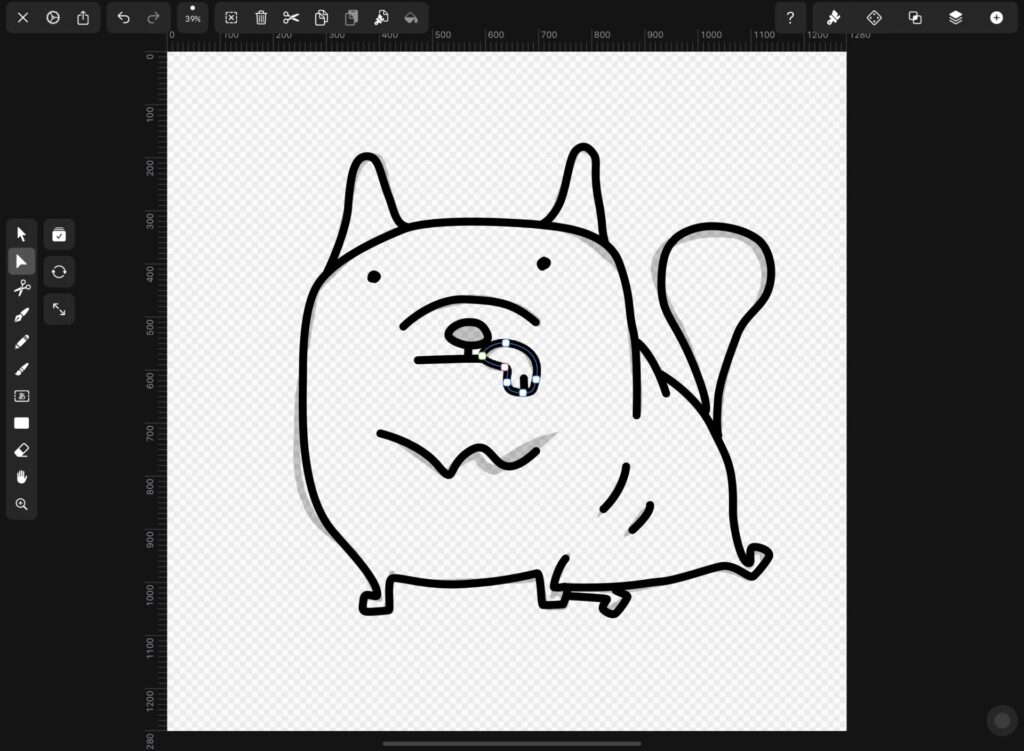
大方描き終えました。
これでトレース完了です。
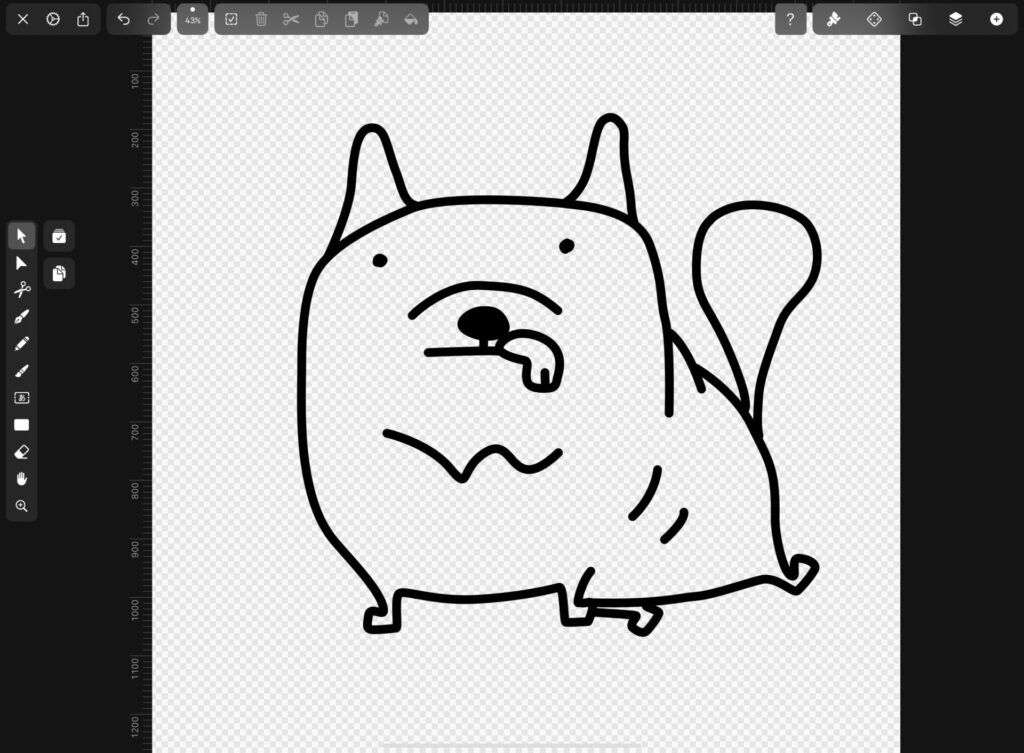
以上がペンツールを使って手動でトレースする方法です。
Vectornatorのトレースその2「オートトレース機能を使って自動でトレース」
Vectornatorのオートトレース機能を使うと、追加している画像からベジェ曲線を自動で作成し、ベクター形式に変換することができます。
オートトレース機能の使い方を見ていきましょう。
画像のレイヤーのロックを解除する
「①インスペクターバー」の「②レイヤータブ」から追加した画像のレイヤーの「③ロックを解除」しておきましょう。

オートトレース機能の設定
追加した画像を選択した状態で「①インスペクターバー」の「②スタイルタブ」選択すると、その上部に「③自動トレース」メニューが表示されます。
「③自動トレース」メニューでは2つのスライダーがあり、それぞれパスの「④最大数」や「⑤最小サイズ」を設定することができます。
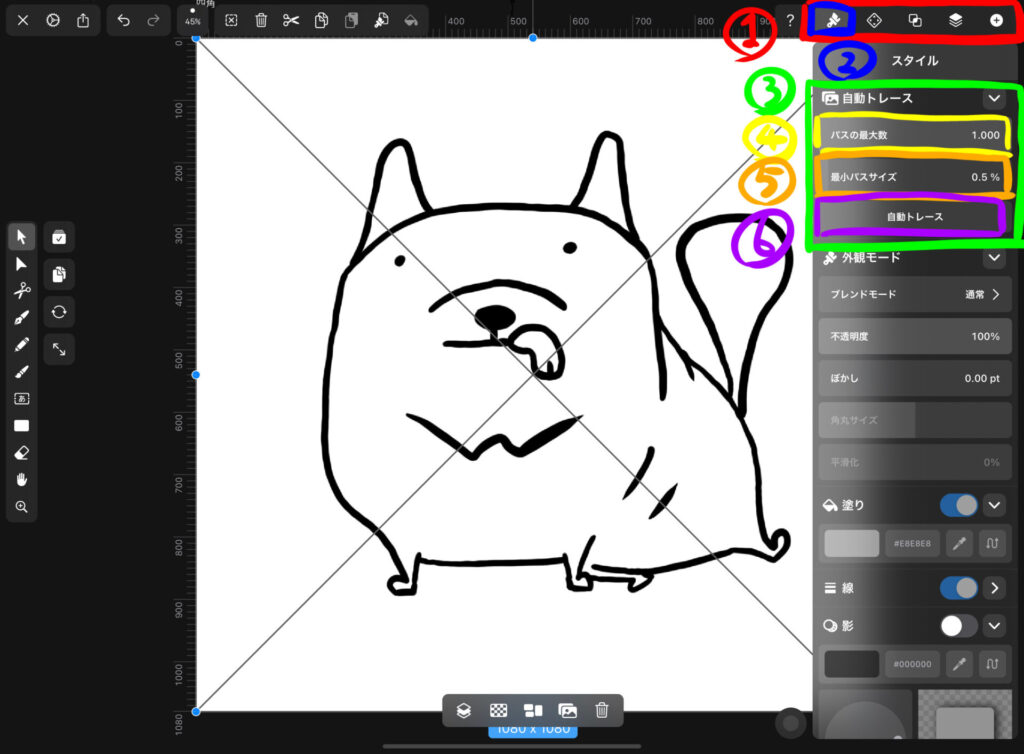
「③パスの最大数」ではベクター画像のパスの数が調整できます。
このスライダーの数値が低いほど、仕上がりが抽象的になり、高いとパスが細かく表示されます。
[④最小パスサイズ]ではパスサイズのしきい値が調整できます。
このスライダーの数値を大きくするとポイント間のパスが長くなり、小さくすると短くなります。
「③パスの最大数」と[④最小パスサイズ]を任意で設定したら、「⑤自動トレース」をタップします。すると画像が自動でトレースされます。
パスが表示されるようになりましたね。

以上がオートトレース機能を使って自動でトレースする方法です。
まとめ
以上がVectornatorでトレースする方法です。
最後にそれぞれの方法でトレースした画像を見比べてみましょう。
右側手動でトレースした画像で左側オートトレース機能を使ってトレースした画像です。

オートトレース機能は少し粗い気がしますが、これをそのまま使うことはないと思うので、問題はないですかね。
でも、だとしたらはじめから手動でトレースした方が早いですね。

