イラストレーターのハセガワ(@h_hasegawa8)です。
Vectornaotrでスナップを設定する方法とその効き方についてご紹介します。
タップできる目次
Vectornaotrでスナップを設定する方法と5つの効き方を紹介
Vectornaotrでスナップの設定を有効化するには、次のいずれかの画面から行います。
- クイック設定メニュー
- 作業面の環境設定メニュー
そしてVectornaotrのスナップには次の5つの種類があります。
- スマートガイド
- ガイドにスナップする
- エッジにスナップする
- ポイントにスナップする
- グリッドにスナップする
それぞれスナップさせる基準が違います。
スナップの効き方、その設定方法ともに詳しくご説明します。
Vectornaotrでスナップを有効化する方法
前述した通り、Vectornaotrでは2つの画面からスナップの設定を有効化することができます。
そのうちのクイック設定メニューとは、ウィジェットエリアの「①歯車アイコン」をタップしたときに表示される「②メニュー」のことを指しています。
このメニューに下の方にある「③スナッピング先」セクションのスイッチをオン/オフすることで、スナップの有効/無効を切り替えることができます。
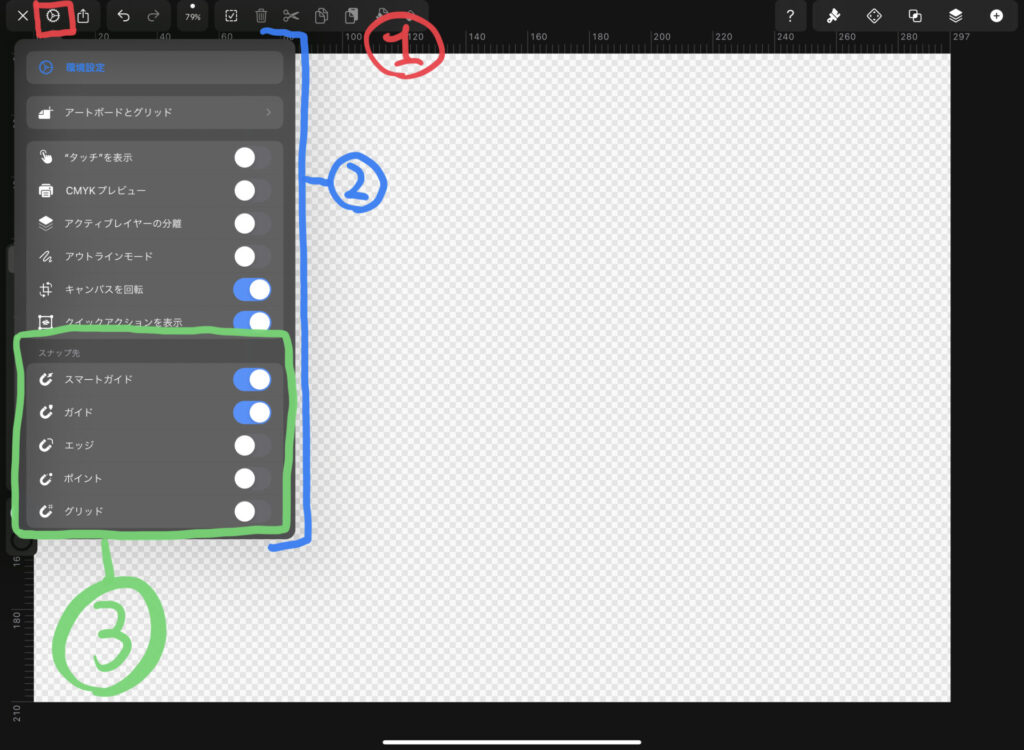
作業面の環境設定メニューにアクセスするには、まずクイック設定メニューの「①環境設定」をタップして環境設定メニューを開きます。
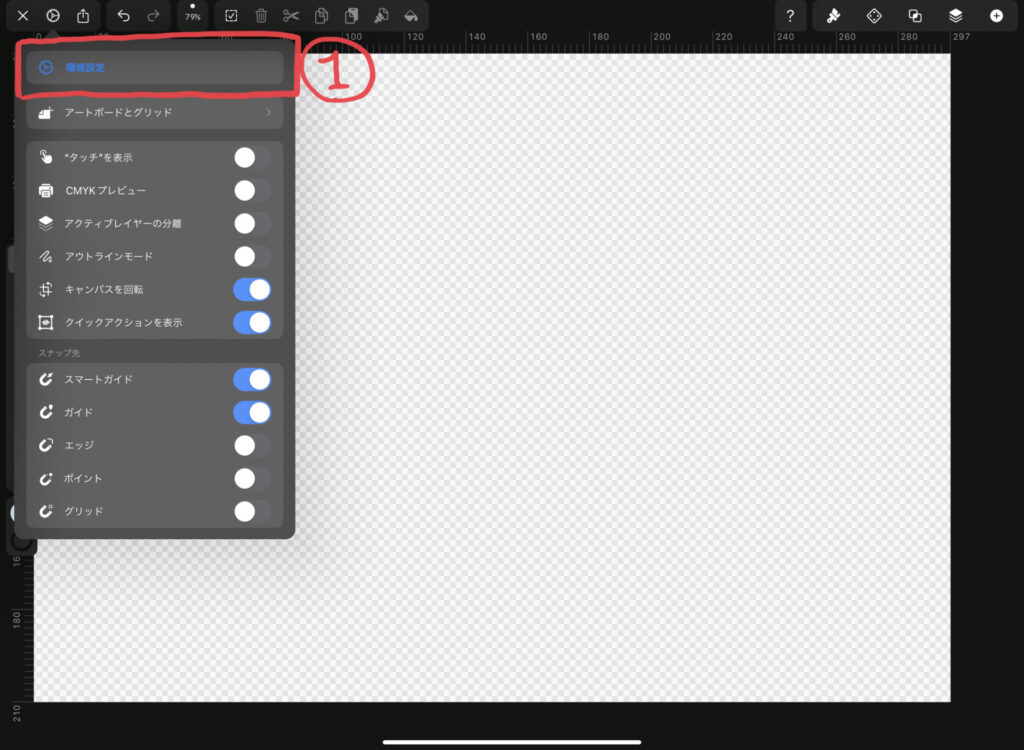
次に環境設定メニューから「①作業面」をタップして作業面の設定メニューを開きます。
最後に作業面の設定メニューにある「②スナッピングオプション」の項目をタップします。
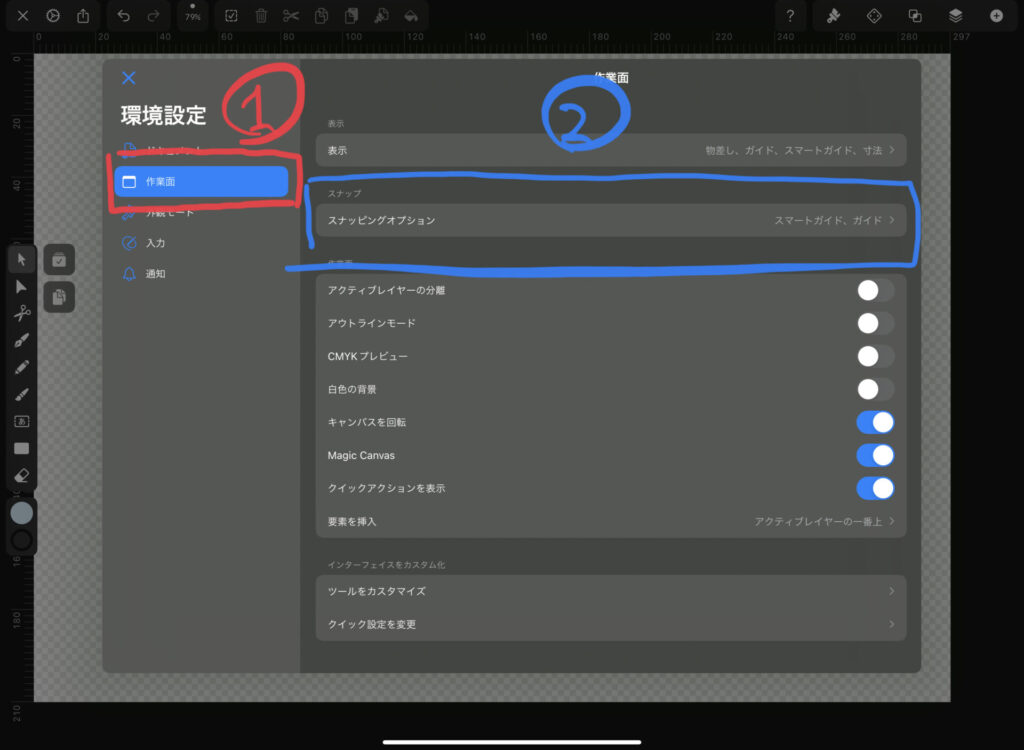
すると、クイック設定メニューと同じ用にスナップの一覧が表示されるので、そこからスイッチのオン/オフでスナップの有効/無効を切り替えることができます。
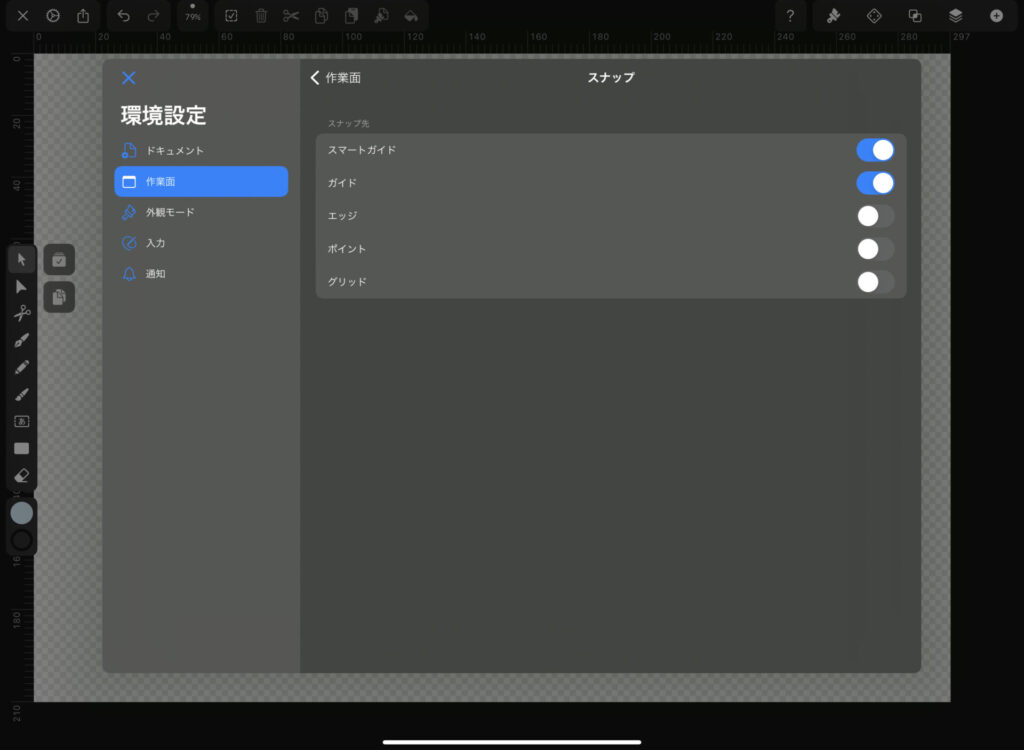
スマートガイドの効き方
スマートガイドはスナッピングオプションの「スマートガイド」スイッチをオンにすると有効化されます。
スマートガイドを有効にすると、オブジェクトやパスを選択したとき青色のガイドが表示されるようになります。
その状態でオブジェクトを移動させると、隣接するオブジェクトの感覚や位置を自動で調整してくれます。
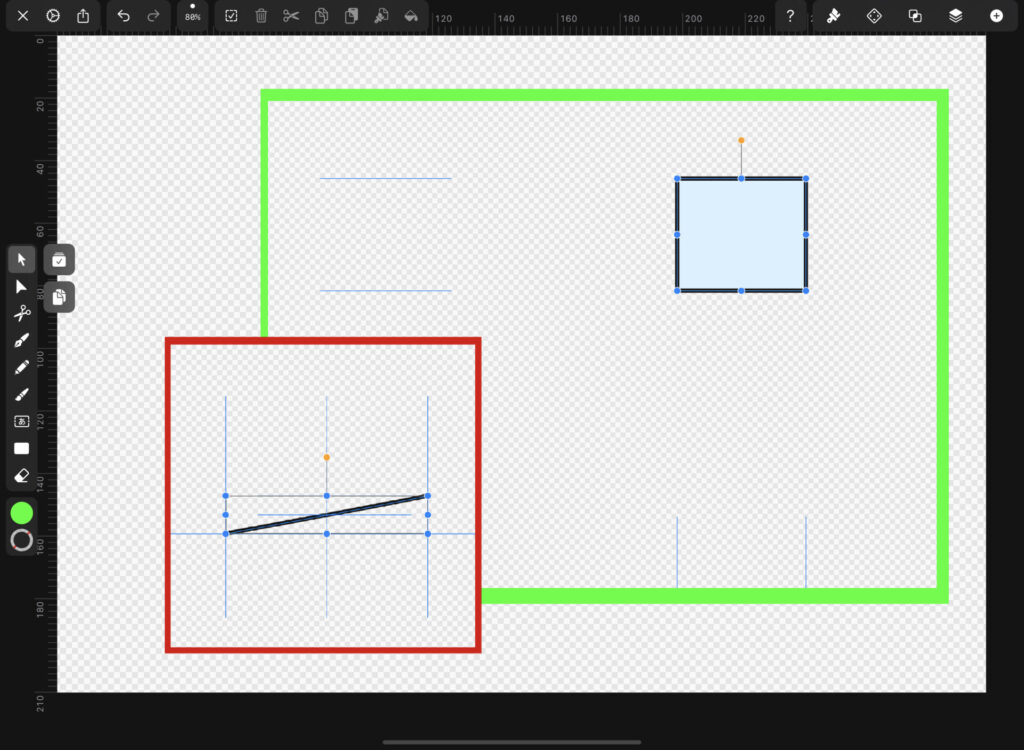
スナップ(ガイド)の効き方
ガイドにスナップはスナッピングオプションの「ガイド」スイッチをオンにすると有効化されます。
ガイドを有効にすると、オブジェクトやパスを移動させたときにキャンバス上のガイドを基準にスナップされるようになります。
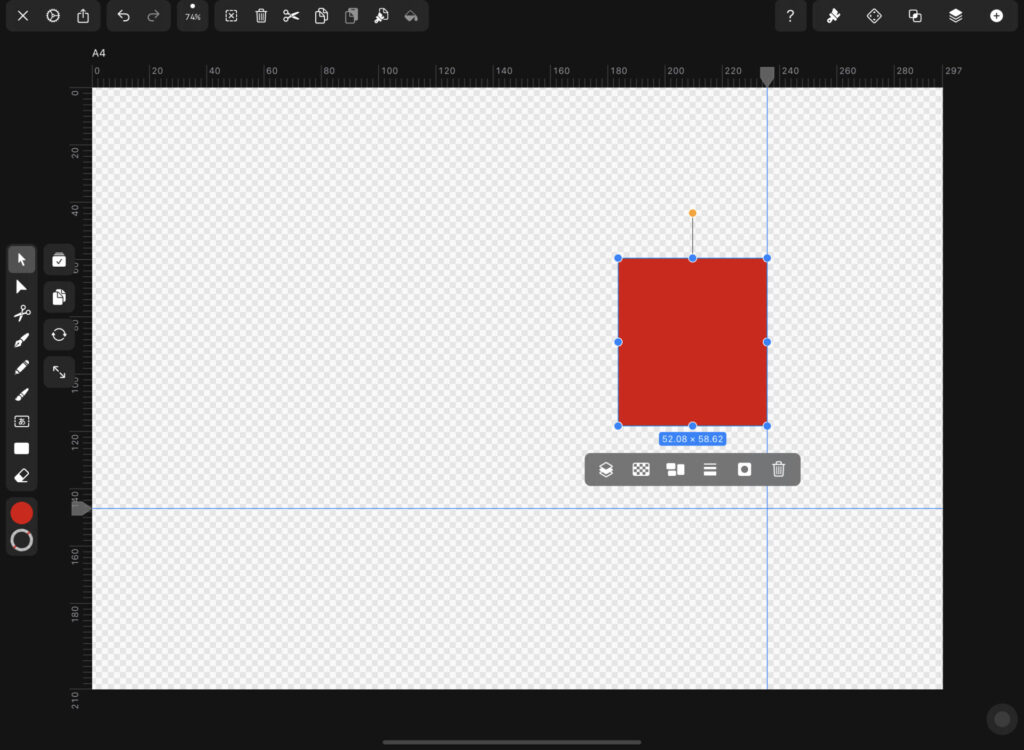
ガイドはアートボードの周りをタップすると表示させることができます。
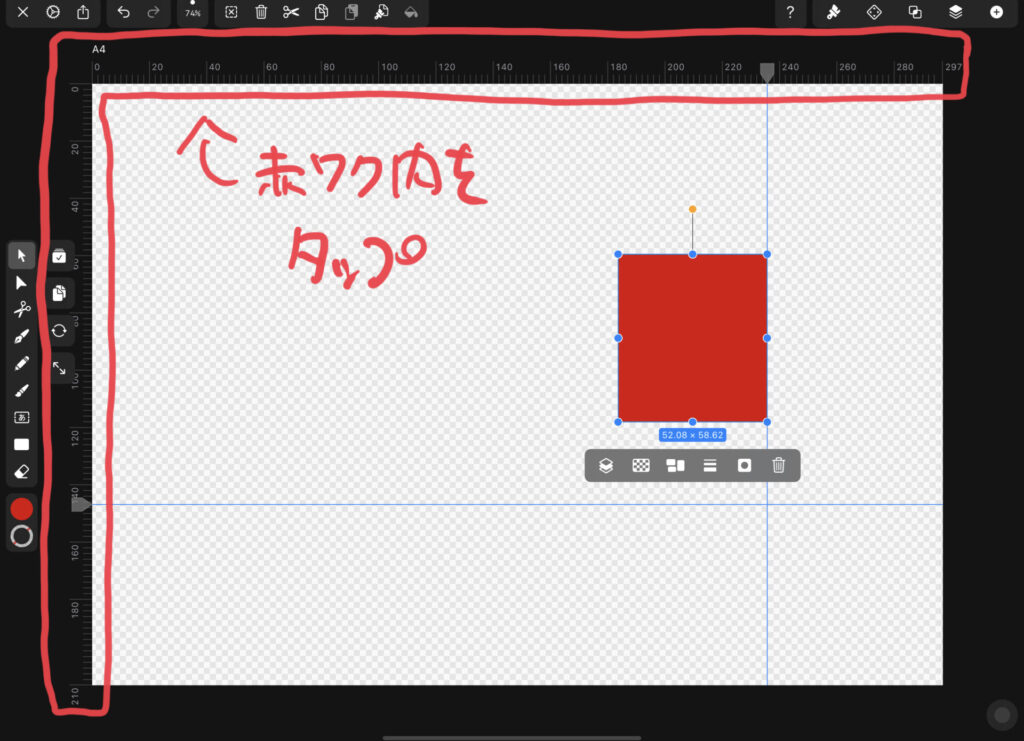
スナップ(エッジ)の効き方
エッジにスナップスナッピングオプションの「エッジ」スイッチをオンにすると有効化されます。
エッジを有効にすると、オブジェクトやパスを移動させたときにキャンバス上にある他のパスを基準にスナップされるようになります。
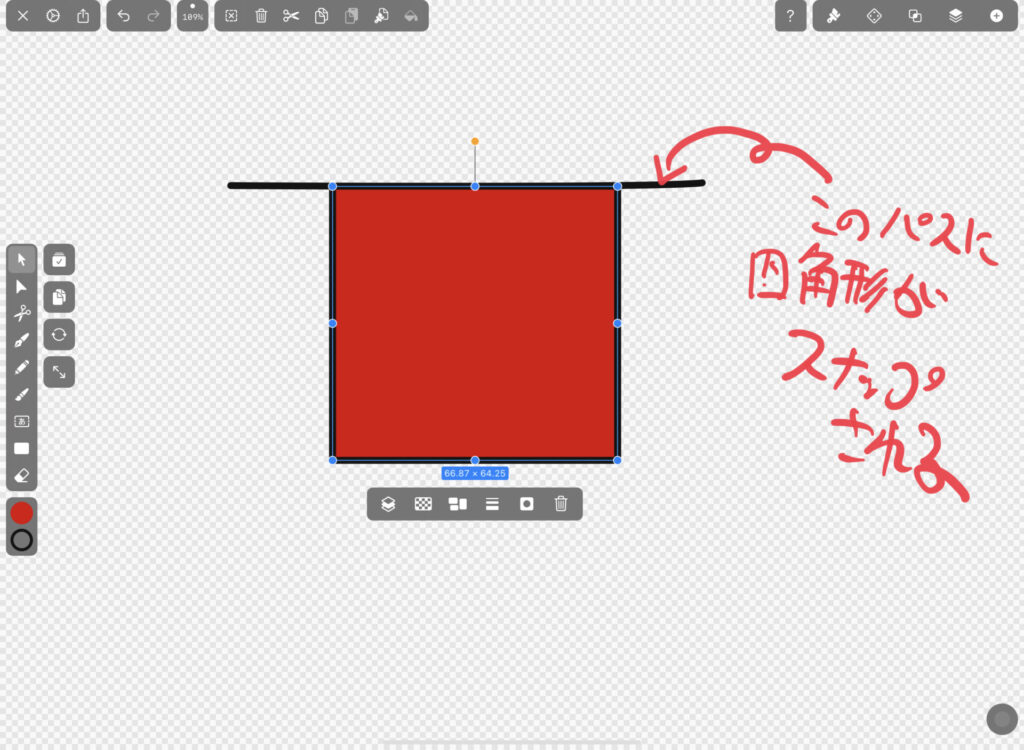
スナップ(ポイント)の効き方
ポイントにスナップスナッピングオプションの「ポイント」スイッチをオンにすると有効化されます。
ポイントを有効にすると、オブジェクトやパスを移動させたときにキャンバス上にある他のアンカーポイントにスナップされるようになります。
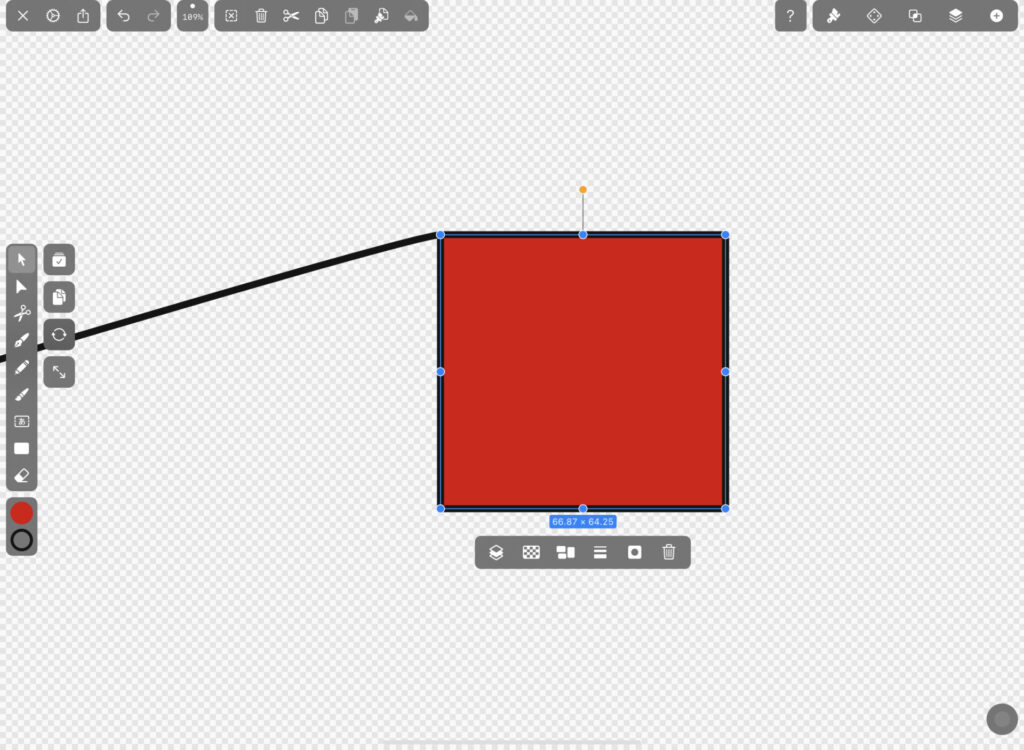
スナップ(グリッド)の効き方
グリッドにスナップスナッピングオプションの「グリッド」スイッチをオンにすると有効化されます。
スナップを有効にすると、オブジェクトやパスを移動させたときにキャンバスのグリッドにスナップされるようになります。
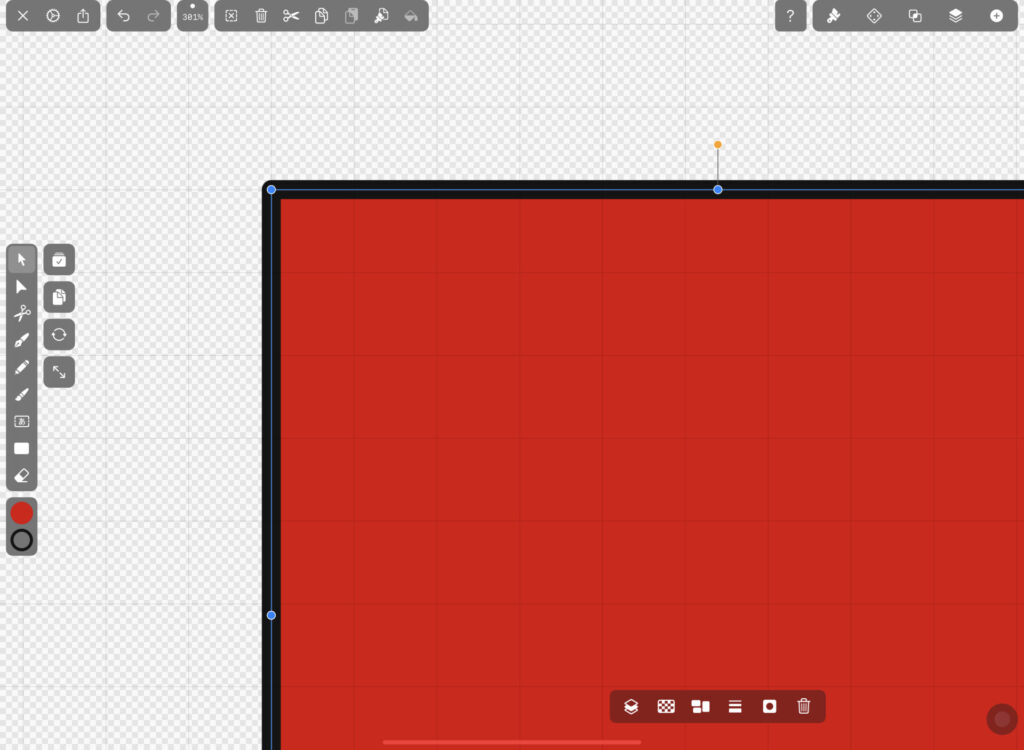
まとめ
以上がVectornaotrでスナップを設定する方法とその効き方です。
| 項目 | 機能 |
|---|---|
| スマートガイド | オブジェクト自身にガイドを表示してそれを基準にスナップ |
| ガイド | アートボードのガイドを基準にスナップ |
| エッジ | 他のオブジェクトのパスを基準にスナップ |
| ポイント | 他のオブジェクトのアンカーポイントを基準にスナップ |
| グリッド | アートボードのグリッドを基準にスナップ |
実際に試しながら確認してみてください。

