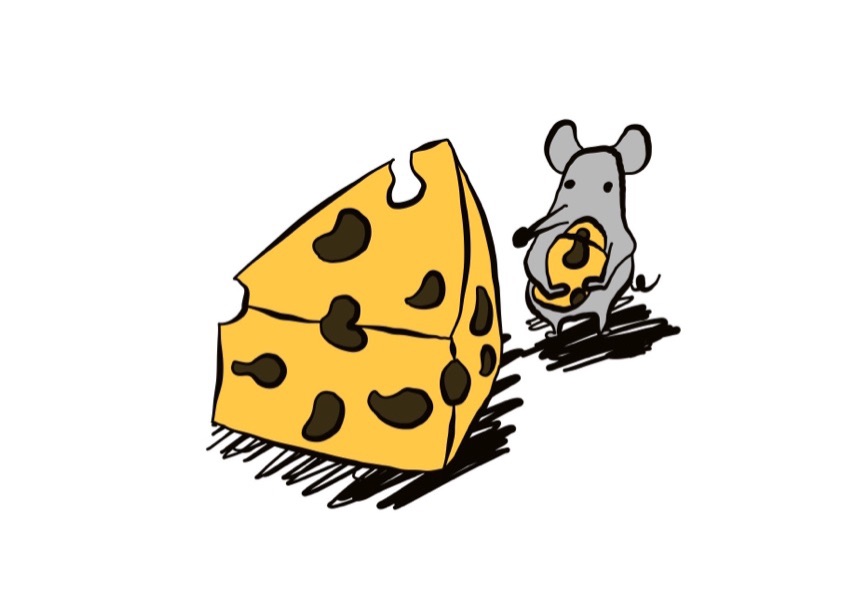イラストレーターのハセガワ(@h_hasegawa8)です。
Vectornatorの消しゴムツールをご紹介します。
タップできる目次
Vectornatorの消しゴムツールを現役イラストレーターが解説
Vectornatorにおける消しゴムツールは、ドキュメントからベクターのオブジェクトを削除するためのツールです。
ベクター以外のオブジェクト、例えばテキストオブジェクトやインポートした画像などのオブジェクトは消しゴムツールで消すことはできません。
Vectornatorとはベクターグラフィックのデザインに必要な機能を揃えた無料のソフトウェア
消しゴムツールの紹介の前にVectornatorがどういったアプリなのかご紹介します。
Vectornatorとは、ベクターグラフィックのデザインに必要な機能を揃えた無料のソフトウェアです。
Vectornatorだけで、デザインやイラストレーションなど幅広く作業することができます。
対応しているOSは、iOSやiPadOS、MacOSでApp StoreやVectornatorのホームページからダウンロード・インストールすることができます。
Adobeとの親和性も高く、Adobe Illustrator形式での書き出しやCreative Cloudに連携をすることもできます。
ベクターグラフィックとはなんぞやという状態の方は、いきなりAdobe Illustratorを買うのではなく無料のVectornatorから始めて、ベクターグラフィックの感覚を掴むのもいいと思います。
僕はまさにそのタイプで、結局Vectornatorを使い続けています。
Vectornatorの消しゴムツールで分断されたオブジェクトはそれぞれ独立したオブジェクトになる
消しゴムツールの挙動を見ていきます。
ツールバーにある「①消しゴム」をタップして消しゴムツールを有効にします。
「②スライダー」の数値で消しゴムツールの太さを設定できます。
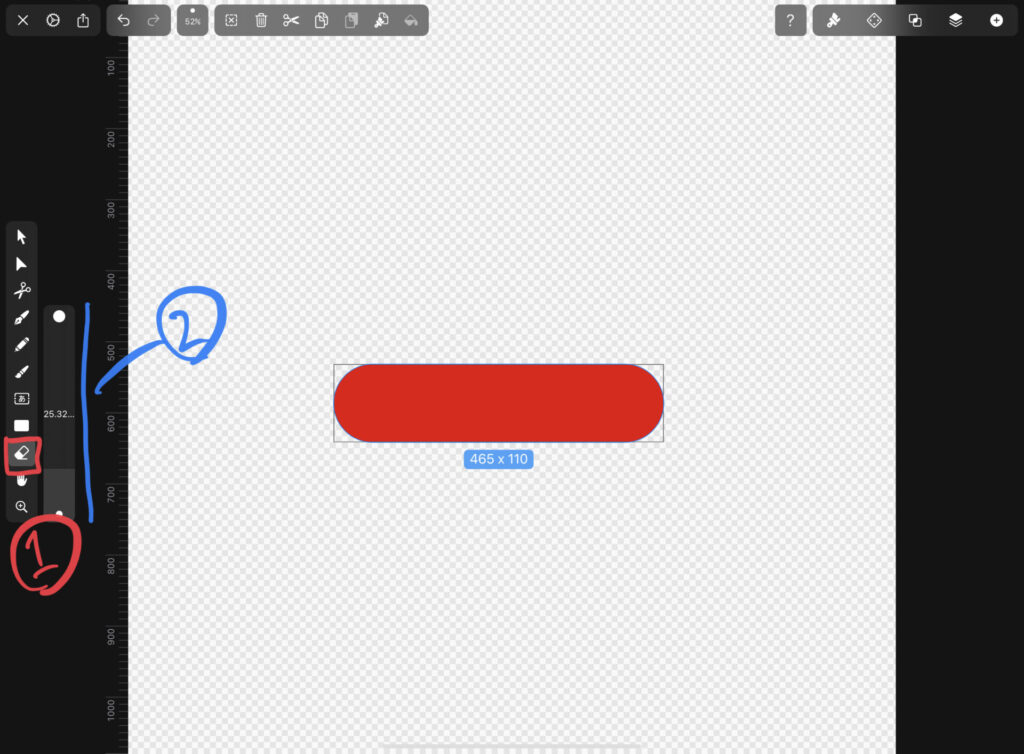
消しゴムツールを選択した状態で対象のオブジェクトをなぞる(タップしてドラッグする)とその部分を消すことができます。
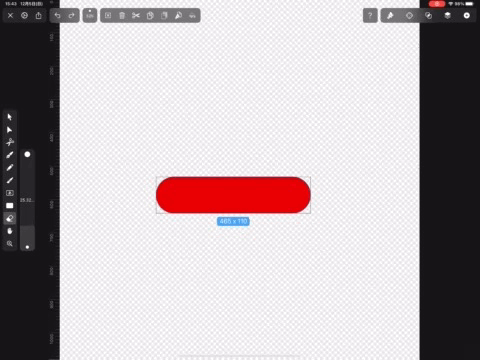
分断されたオブジェクトはそれぞれ別のオブジェクトとなり、独立して移動や編集ができます。
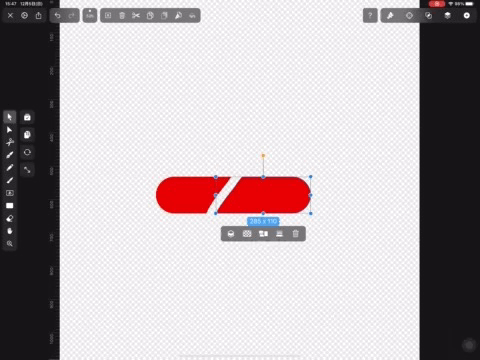
ベクターオブジェクトでもグループ化されていたら消しゴムツールが効きません。
重なり合ったオブジェクトで特定のオブジェクトだけを消すには
重なり合ったオブジェクトで特定のオブジェクトだけを消すには、「①選択ツール」で「②消したいオブジェクト」を選択した状態で消しゴムツールを使うことでそのオブジェクトのみが消されます。
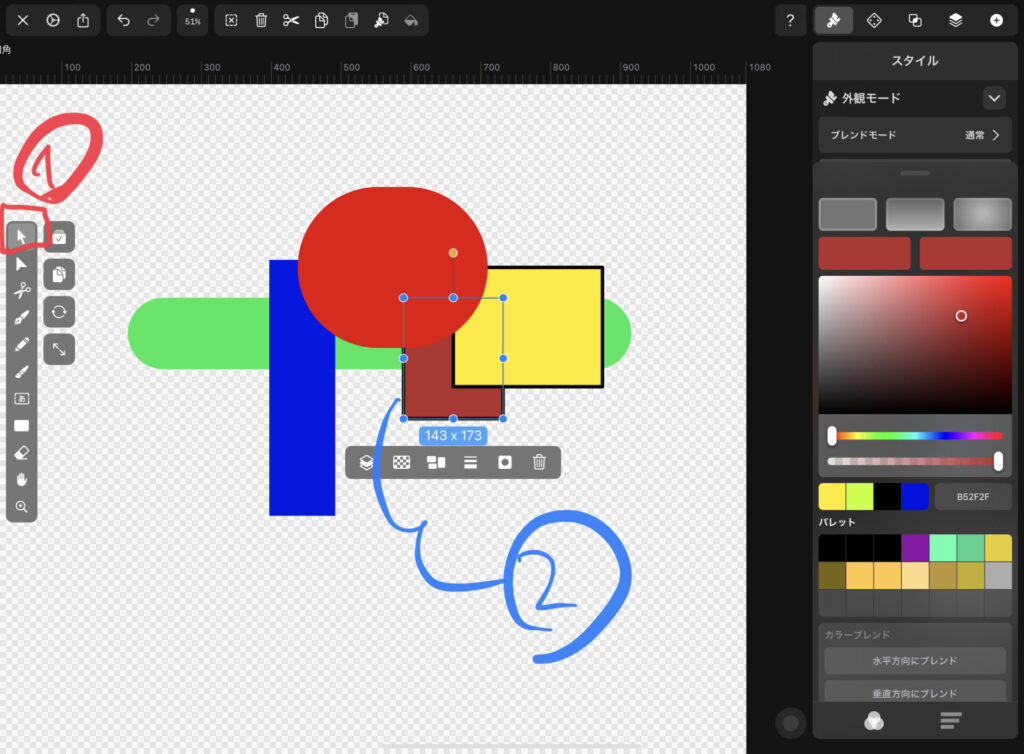
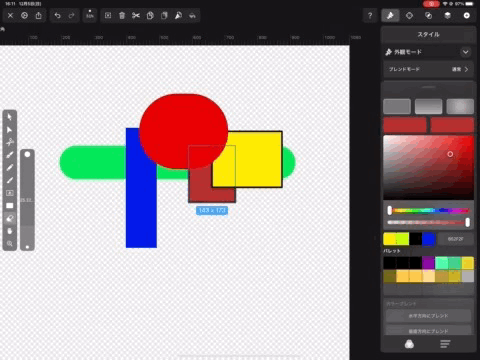
また、「①ロックされたレイヤー」にあるオブジェクトは削除されません。
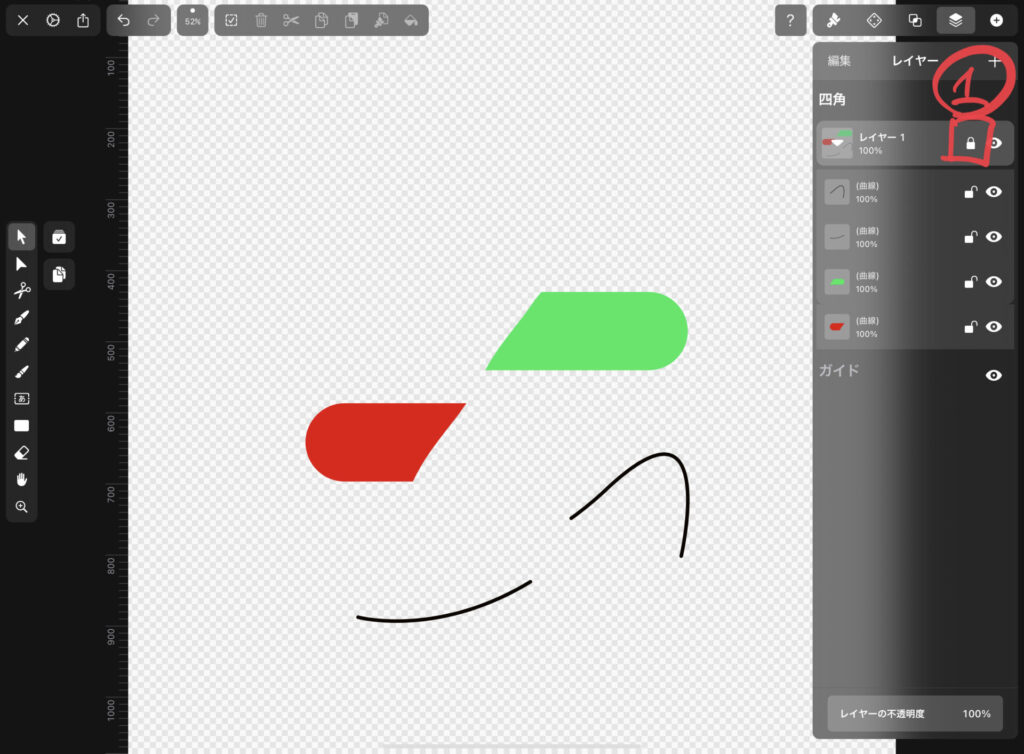
まとめ
以上がVectornatorの消しゴムツールの動きです。
消せる対象がベクターのオブジェクトだけなど少し制約はありますが、操作は直感的で迷いなく使うことができると思います。
「あれ?消せない?」と思ったら、そのオブジェクトがベクターであるかを確認してください。