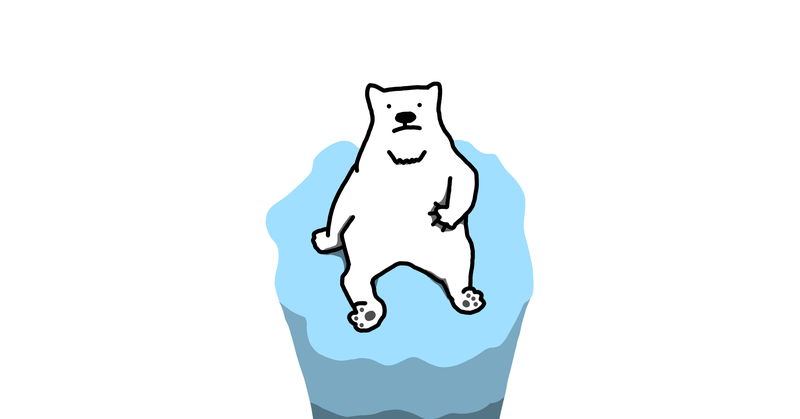イラストレーターのハセガワ(@h_hasegawa8)です。
Vectornatorで直前の動作を取り消し戻る・戻した動作をやり直す方法をご紹介します。
また、これらの動作履歴を最適化することも可能なようなので、それも一緒にご紹介します。
タップできる目次
Vectornatorで直前の動作を取り消し戻る・戻した動作をやり直す方法
Vectornatorで直前の動作を取り消し戻る・戻した動作をやり直すには、それぞれ2つの方法があります。
- キャンバスをタップ
- 取り消し・やり直しアイコンをタップ
ここで言うキャンバスとは、Vectornatorでドキュメントを開いたときツールバーなどを除いた画面を指します。

それぞれ解説いたします。
Vectornatorで直前の動作を取り消し戻る方法
Vectornatorでは、次のいずれかの方法で直前の動作を取り消し戻ることができます。
- キャンバスを2本指でタップ
- ウィジェットエリアの戻る矢印ボタンをタップ
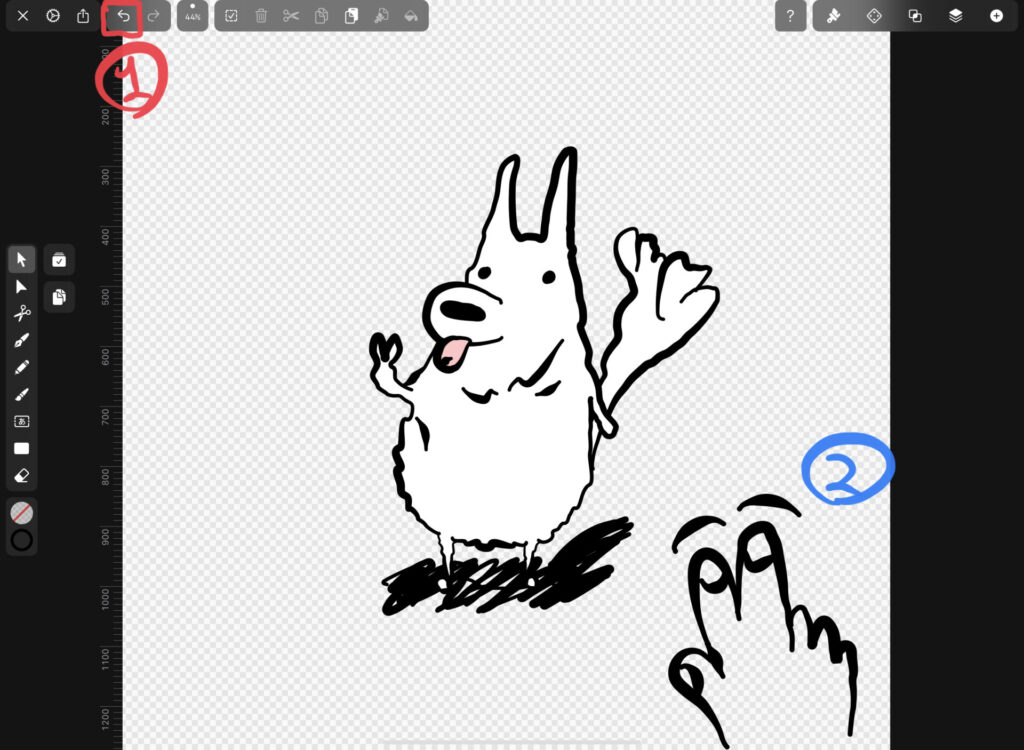
Vectornatorで戻した動作をやり直す方法
Vectornatorでは、次のいずれかの方法で直前の戻した動作をやり直すことができます。
- キャンバスを3本指でタップ
- ウィジェットエリアの戻る進む矢印ボタンをタップ
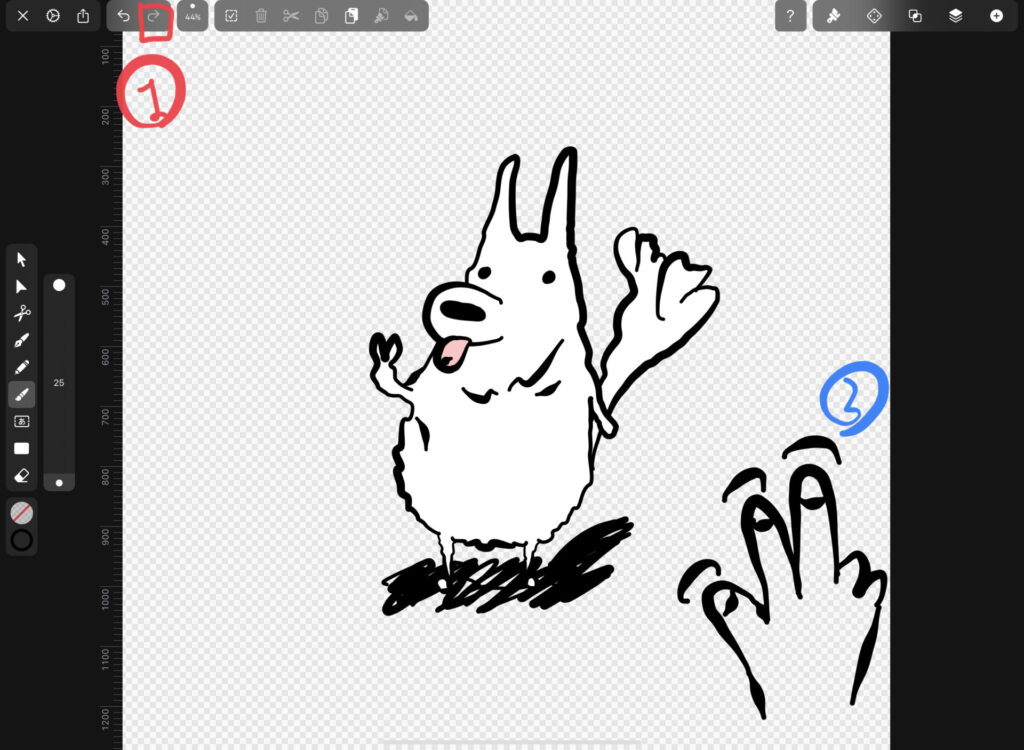
取り消しとやり直しの履歴の最適化
Vectornatorでは、デフォルトだとすべての「直前の動作を取り消して戻った」動作と「戻した動作をやり直した」動作が保存されています。
そのため、タイムラプス形式でエクスポートするとそれらも反映されています。
ですが、その保存を各ドキュメントのセッション毎にリフレッシュするように設定することが可能です。
ここで言うセッションとは、対象のドキュメントを開いてから閉じるまでの間を指します。
そのため、この設定を行うとタイムラプス形式でエクスポートしたときに反映されている「取り消し」と「やり直し」の動作は、その時のセッションで行ったものに限られます。
その点の注意が必要ですが、この設定を行うとドキュメントサイズを軽量化できるなどのメリットがあります。
設定は「①ドキュメント」設定の「②取り消しとやり直し」から変更できます。
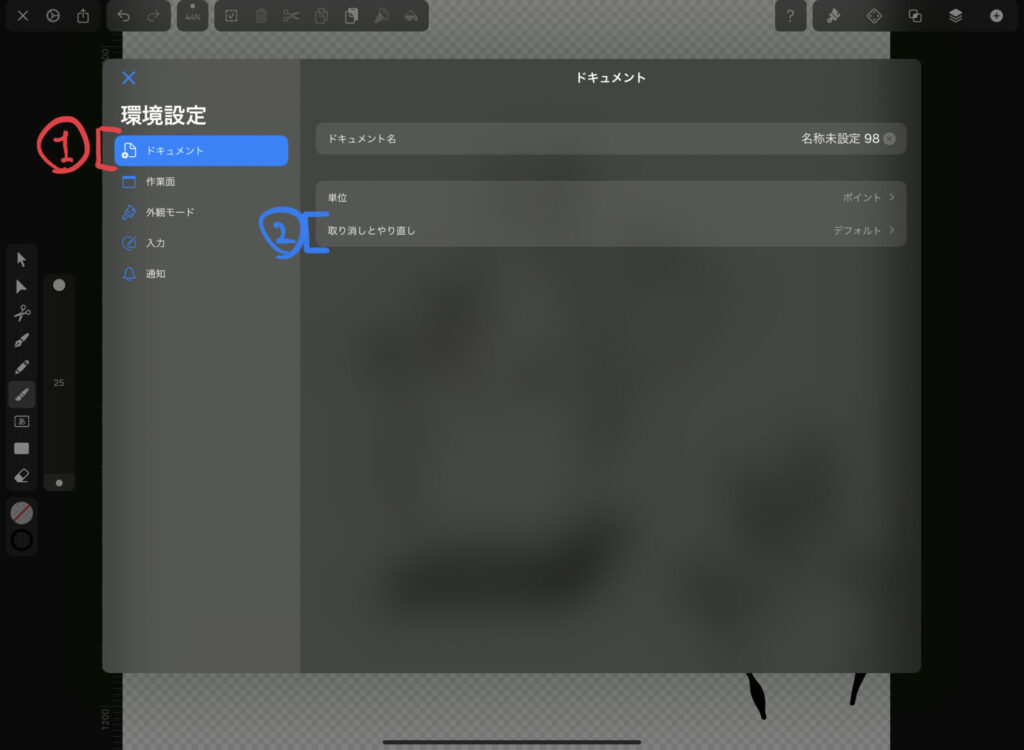
この「取り消しとやり直し」を「最適化」にすることで、「取り消し」と「やり直し」の履歴がセッション毎にリフレッシュされるようになります。
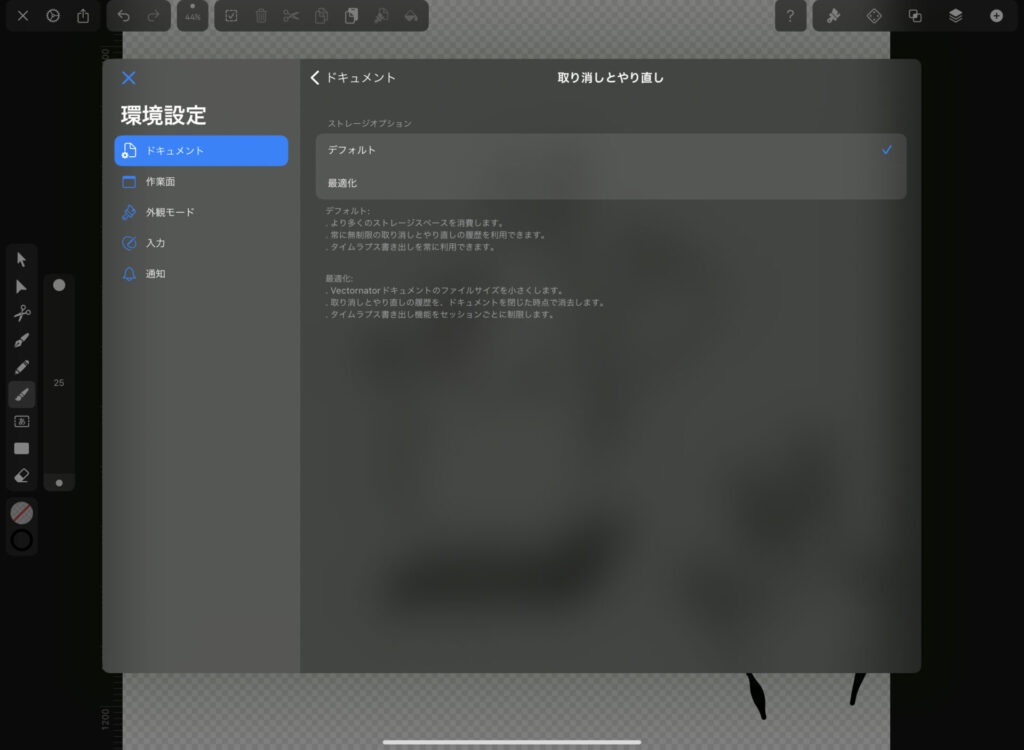
「ドキュメント」設定には、ウィジェットエリアの「①歯車アイコン」からクイック設定メニューを開き、そこにある「②環境設定」からアクセスすることができます。
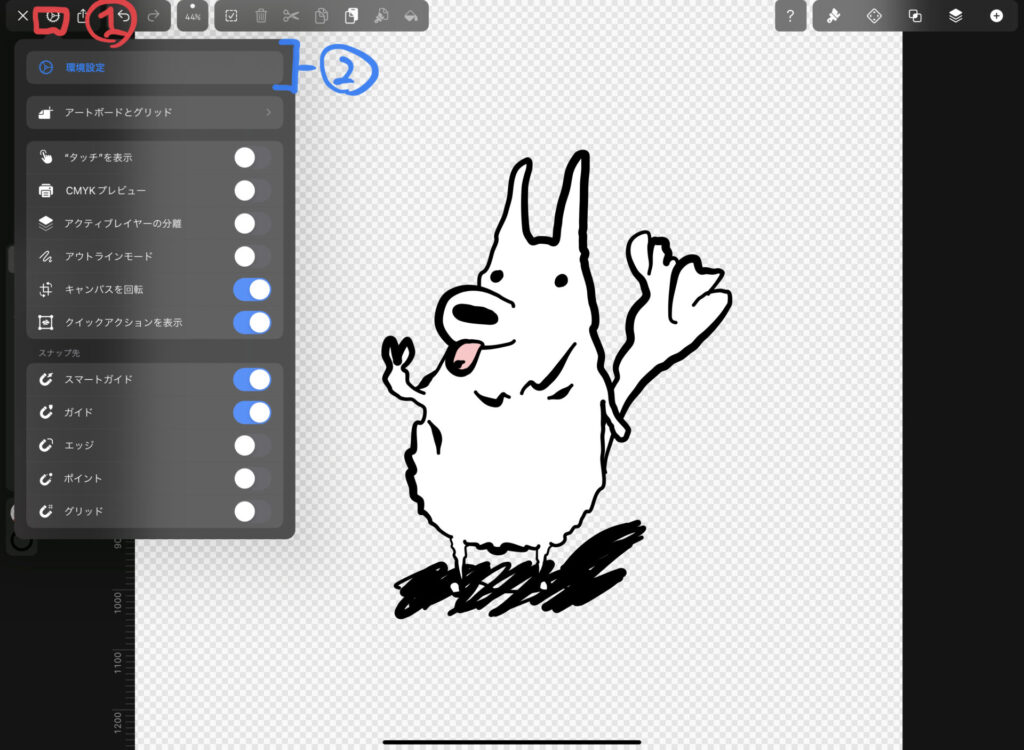
まとめ
以上がVectornatorで直前の動作を取り消し戻る・戻した動作をやり直す方法です。