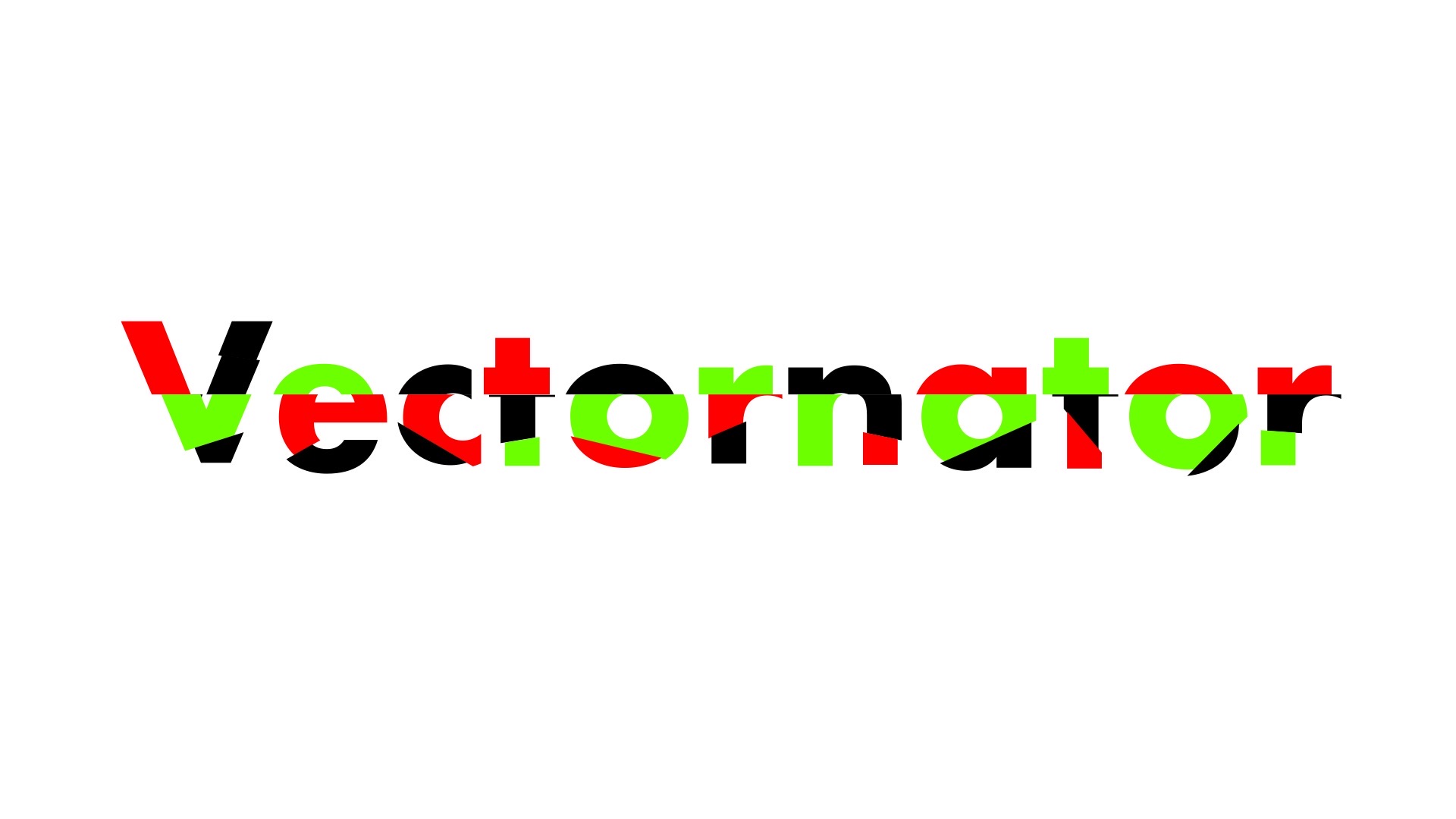イラストレーターのハセガワ(@h_hasegawa8)です。
ロゴやバナーなど、デザインのワンポイントとして分断されたデザインの文字は使い勝手が良いですよね。
そこで、Vectornatorで分断されたデザインの文字を描く方法をご紹介します。
分断されたデザインの文字を描く方法以外にもさまざまVectornatorの使い方をご紹介しているので、よろしければ下記もあわせてご覧ください。
タップできる目次
Vectornatorで分断・分割されたデザインの文字を描く方法
今回ご紹介するVectornatorで分断されたデザインの文字を描く方法は、次の流れで作業を行います。
- 分断したい文字をアウトライン化する
- アウトライン化した文字を分断する
- 分断した文字のパーツごとに塗りつぶしなどの設定をする
Vectornatorで文字を書く方法はいろいろありますが、テキストツールを使うのが基本的かと思います。
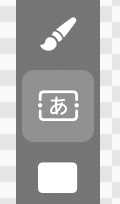
テキストツールで書いた文字はそのままだとデザインの柔軟性に欠けるので、アウトライン化してベクターのオブジェクトとしてデザインの設定を行います。
アウトライン化した文字を分断するについてもいくつかあると思いますが、今回はよく使う(主観)2つの方法をご紹介します。
詳しくは実際にデザインを作りながらご説明します。
分断したい文字をアウトライン化する
分断したい文字をアウトライン化します。
対象の文字のテキストボックスを選択した状態で、スタイルタブの「テキストからアウトラインを作成」をタップします。
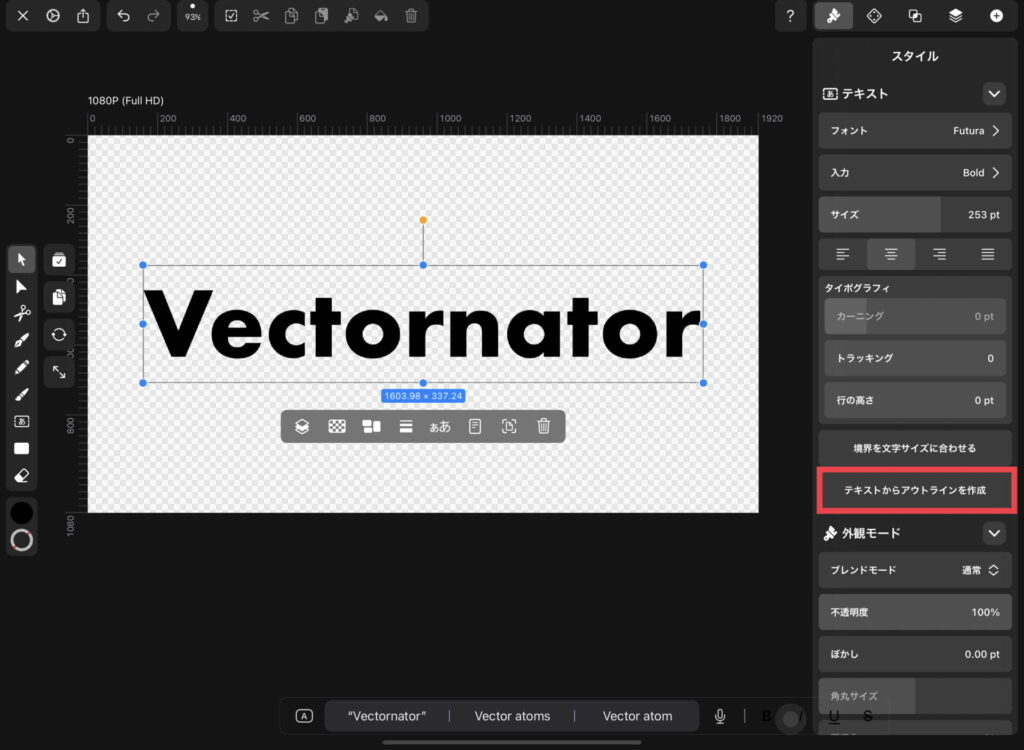
これで文字がアウトライン化します。
アウトライン化した文字を分断する
Vectornatorにてアウトライン化した文字などなんらかのオブジェクトを分断したいときは、いろいろやりようはありますが今回は次の2つをご紹介します。
- ブーリアンで分断する
- はさみツールで分断する
なんとなくですが使い分けがあり、文字をざっくりと分断したいときはブーリアンで、細かく分断したいときははさみツールを使います。
ブーリアンで分断する
四角形のオブジェクトで切断面を決めます。
分断したい文字の前面に、四角形の図形ツールで四角形のオブジェクトを描きます。
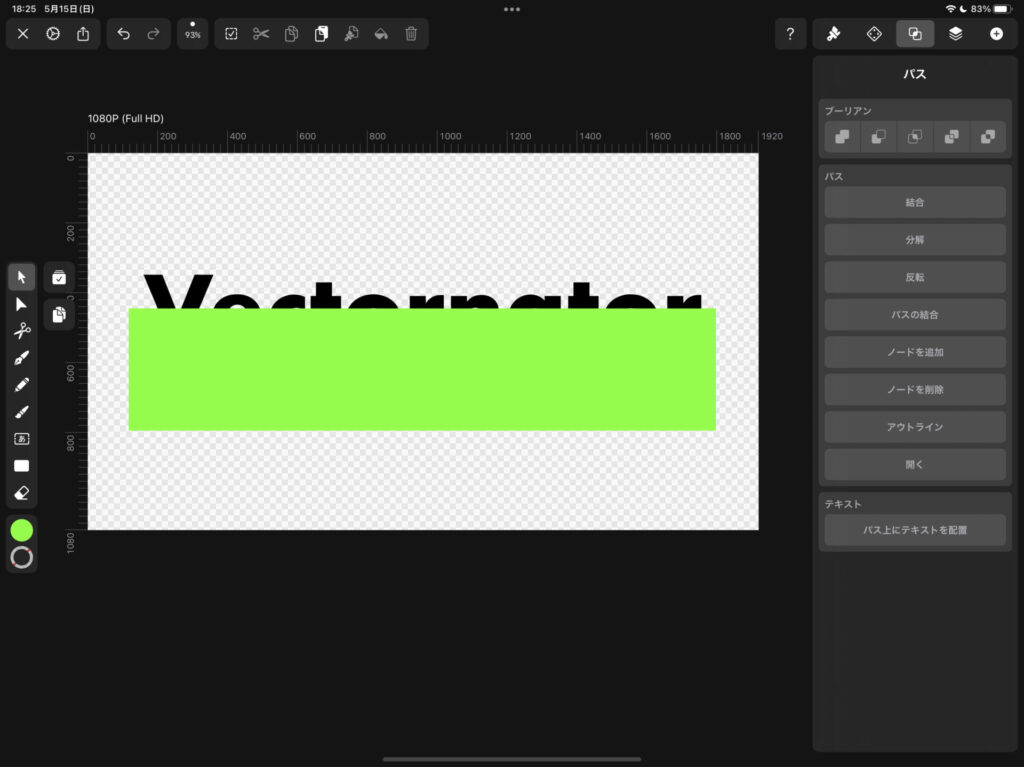
分断したい文字と四角形のオブジェクトを選択した状態で、アレンジタブの「ブーリアンの分割」をタップします。

そうすると、文字を四角形のオブジェクトと重なっていた部分とそうでない部分に分断することができます。
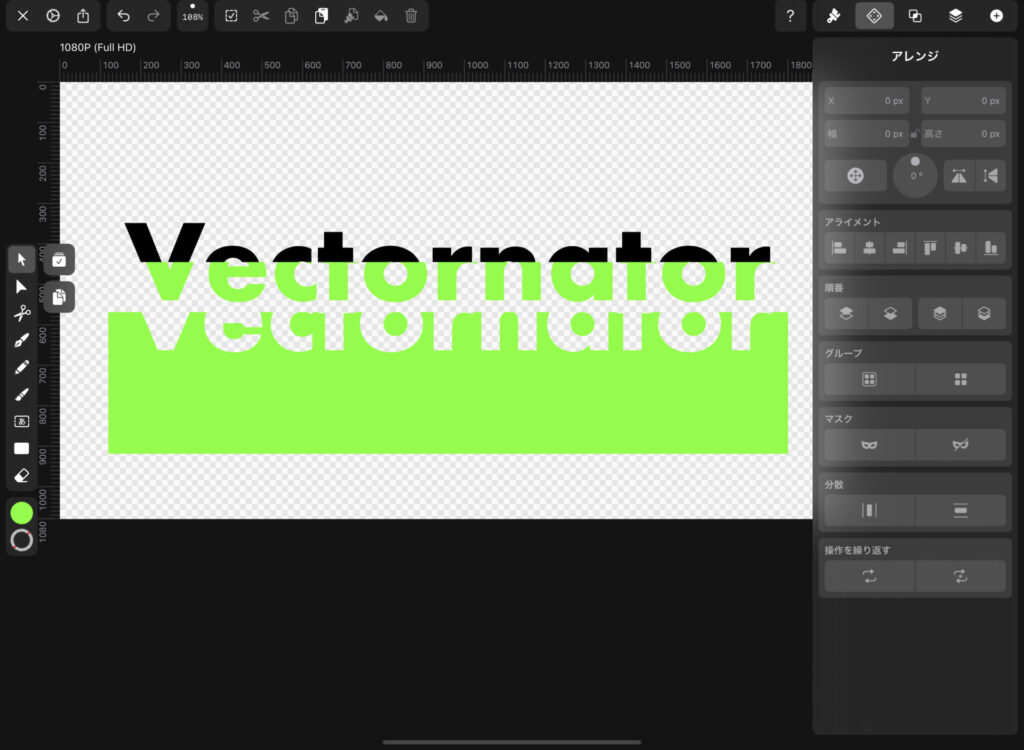
色などの体裁を整えれば完成です。
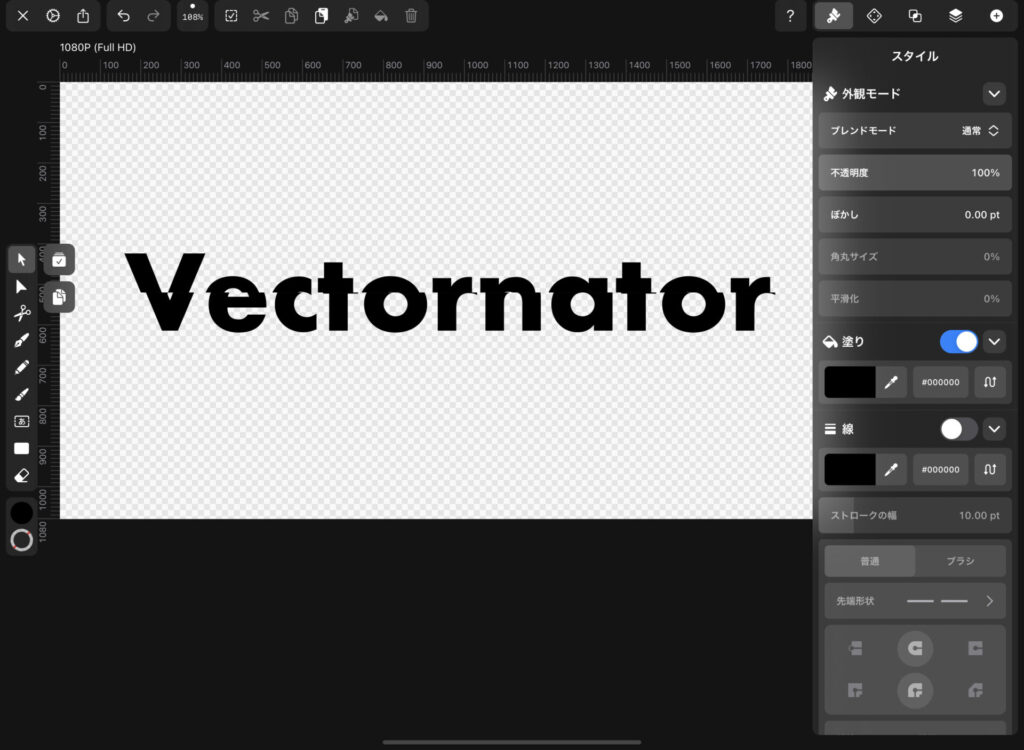
はさみツールで分断する
はさみツールで文字を分断します。
分断したい文字を選択した状態で、ツールバーからはさみツールのアイコンをタップします。
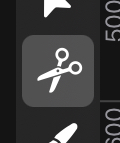
その状態で分断したい文字を選択するとパスやアンカーポイントが表示されます。
分断したい文字のパスやアンカーポイントを2度タップすると、そこを切断面として分断することができます。

分断した文字のパーツごとに塗りつぶしなどの設定をする
分断できたら、そのパーツごとに塗りつぶしやぼかしなどの設定を行います。
最終的にこのような文字のデザインができあがりました。
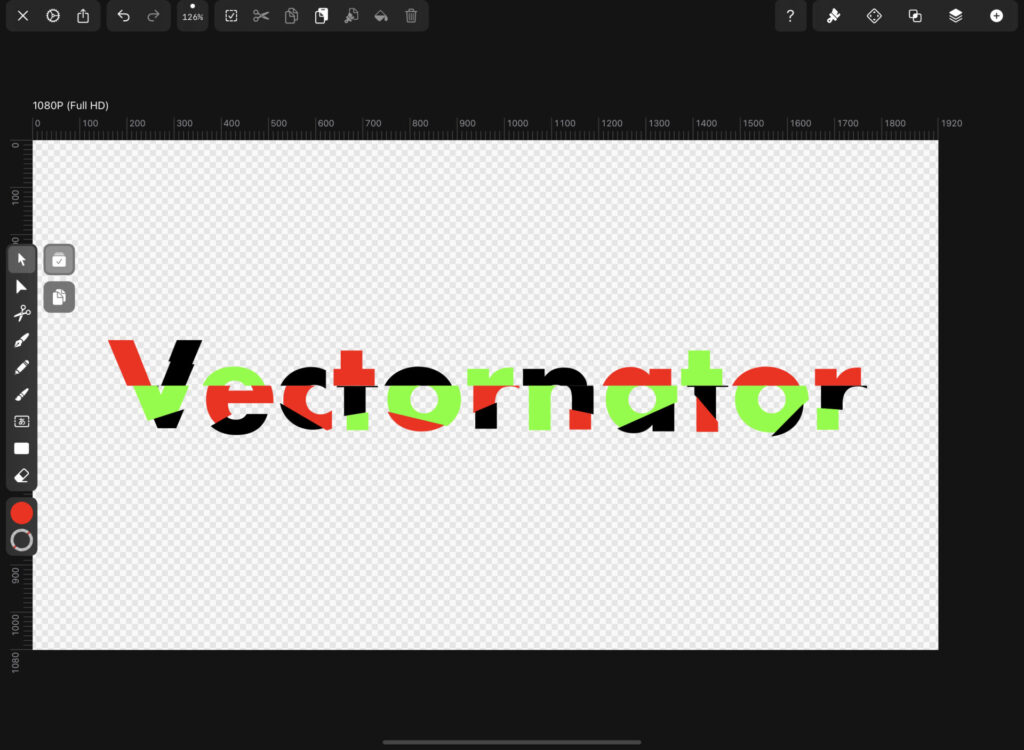
まとめ
以上がVectornatorで分断されたデザインの文字を描く方法です。
分断されたデザインの文字は、ロゴやバナーなどデザインのワンポイントとして使い勝手が良いのでぜひ作ってみてください。