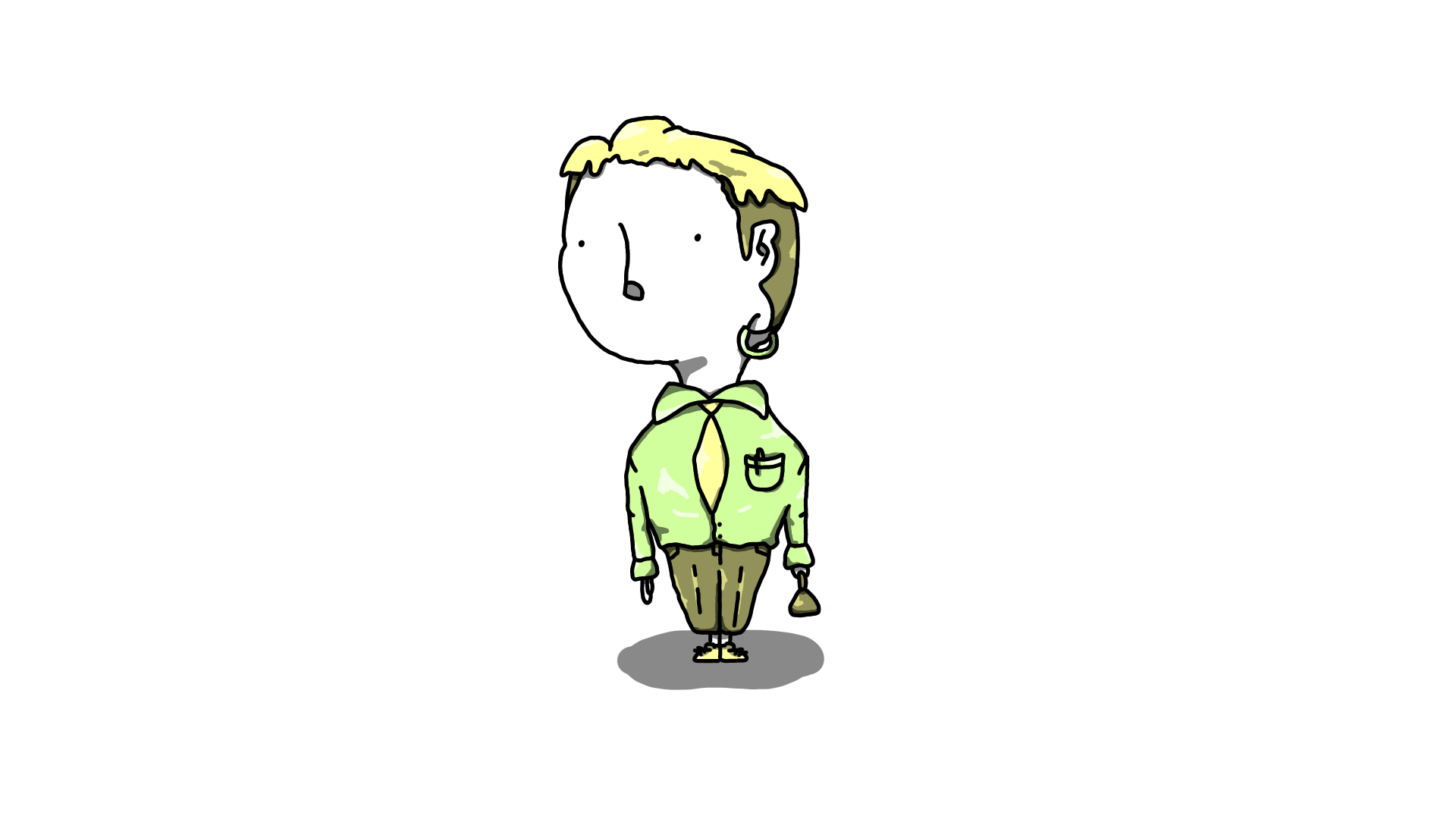イラストレーターのハセガワです。
Google AdSenseの申し込み・登録方法をご紹介します!
これからGoogle AdSenseの登録を考えている方は参考になるかと思います。是非、最後までご覧ください!
タップできる目次
Google AdSenseの申し込み・登録方法
Google AdSenseの申し込み・登録手手順は大きく分けて次の3つあります
- Googleアカウントの作成・ログイン
- Google AdSenseにアクセス
- Google AdSenseに登録
詳しく解説していきます。
Googleアカウント作成・ログイン
Google AdSenseの前にGoogleアカウントを作成して、Gmailのアドレスを取得しておきましょう。
Google AdSenseへアクセス
Google AdSenseの公式サイトにアクセスしましょう。検索バーから「Google AdSense」と検索するか、こちらからアクセスしてください。
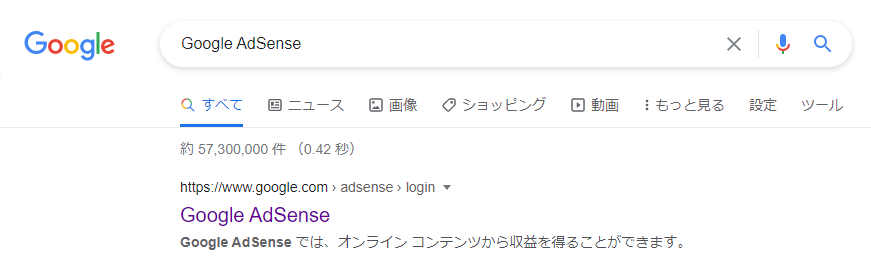
Google AdSenseの公式サイトにアクセスしたら「ご利用開始」をクリックします。
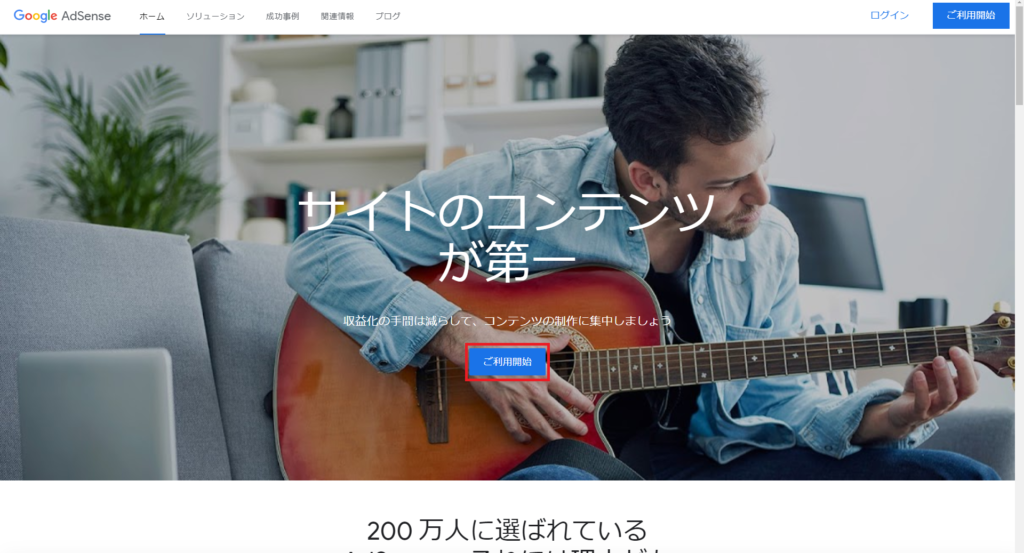
Google AdSenseの申し込み画面が表示されたら、次の3点を入力します。
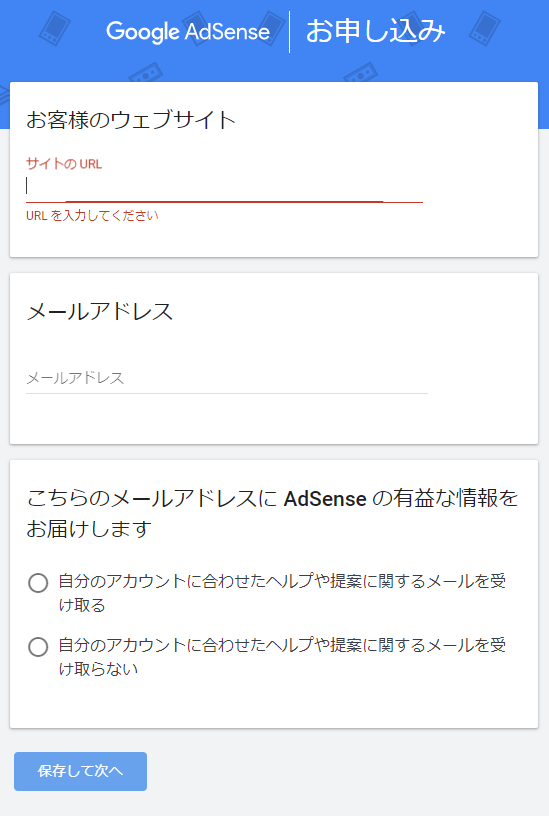
| 入力項目 | 入力内容 |
|---|---|
| WebサイトのURL | 広告を掲載したいWebサイトのURL |
| メールアドレス | GoogleアカウントのGmailアドレス |
| 「こちらのメールアドレスにAdSenseの有益な情報をお届けします」チェック | いずれかをチェック |
入力が完了したら「保存して次へ」をクリックします。
画面が切り替わるので、次の3点を確認・入力します。
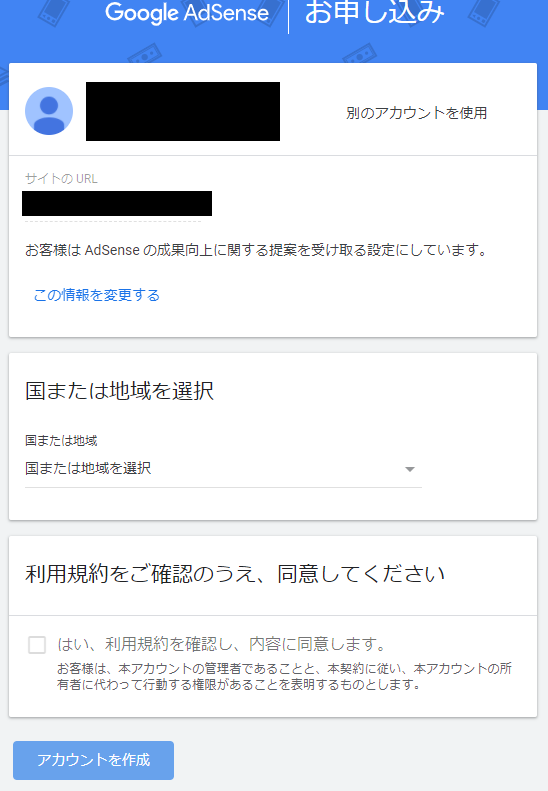
| 入力項目 | 入力内容 |
|---|---|
| アカウントを確認 | 申し込みを行っているアカウントに誤りがある場合は「別のアカウントを使用」から変更します |
| 国または地域を選択 | 「日本」を選択します |
| 利用規約の確認 | 確認し、同意のチェックをオンにします |
確認・入力が完了したら「アカウントを作成」をクリックします。
画面が切り替わり、支払先情報等を入力する画面が表示されます。
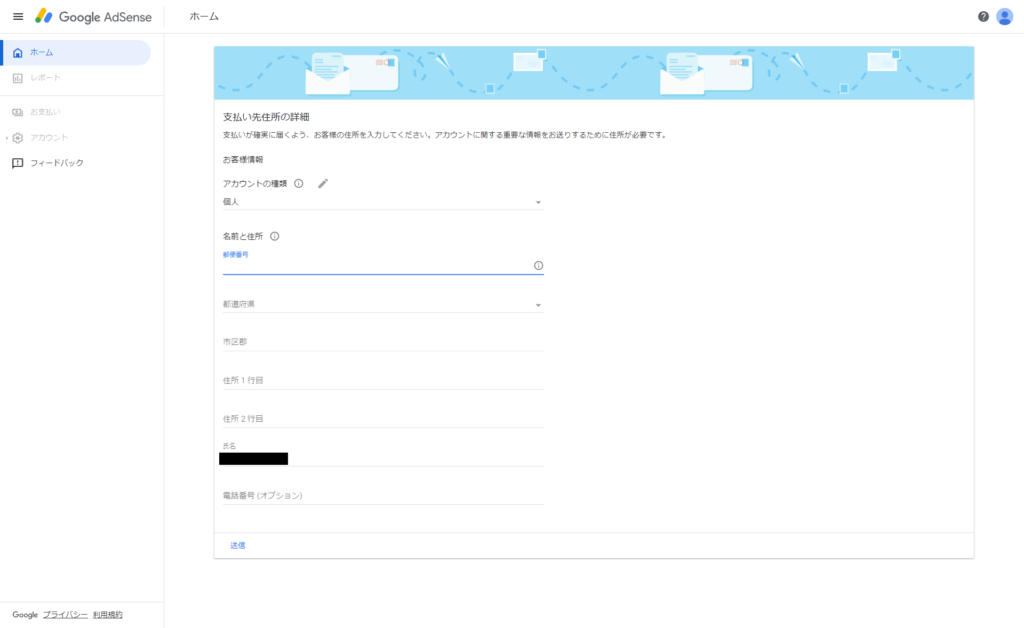
あらかじめGoogleアカウントに住所などを登録している場合は、そちらが表示されています。そうではない場合は、名前や住所、電話番号などの情報を入力しましょう。入力が完了したら「送信」をクリックします。
WebサイトとAdSenseを紐づけるためののコードが表示されます。
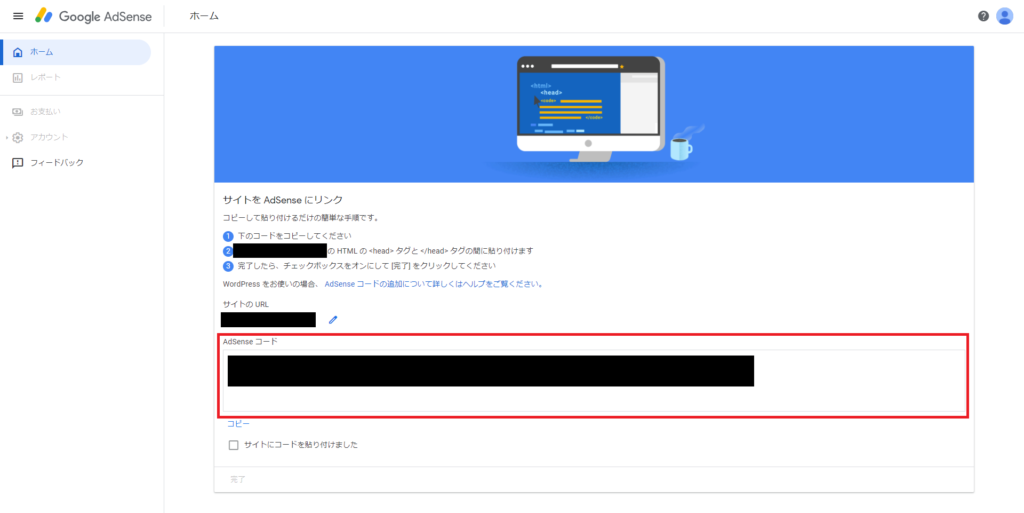
「AdSenseコード」に記載されたコードをコピーして、サイトのヘッダー部分に貼り付けます。具体的な方法はこの後ご説明します。
WordPressの管理画面にログインし、「外観」→「テーマエディター」をクリックします。

編集するテーマで「子テーマ」を選択している場合、「親テーマ」を選択します。
「テーマエディター」からheader.phpを探し、開きます。
header.phpを開いたら、その<header>直下にコピーしたAdSenseコードを貼り付けます。
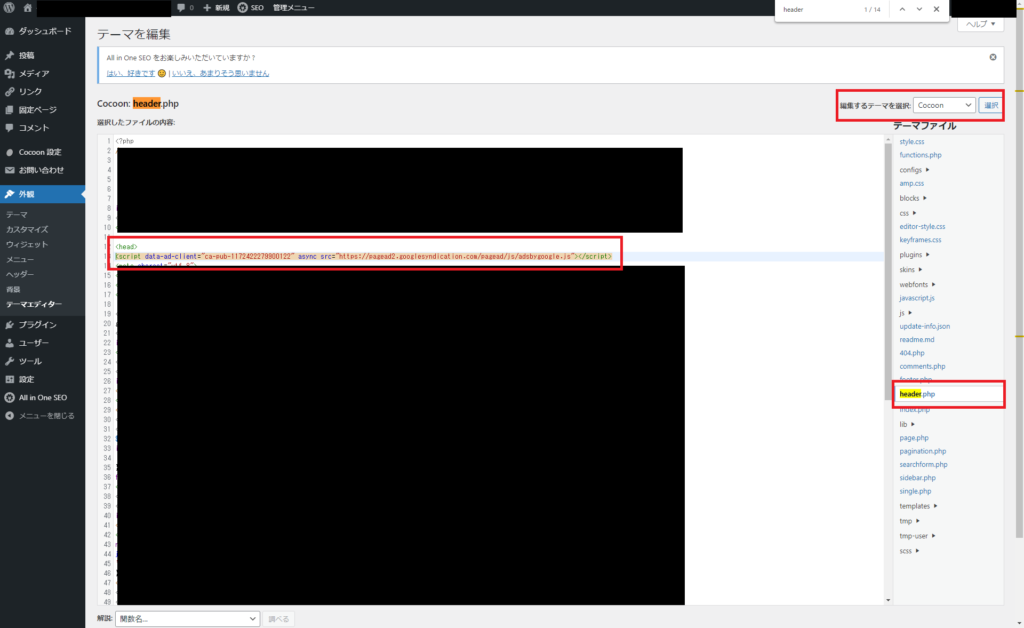
貼り付けができたら「ファイルを更新」をクリックします。
Google AdSenseに戻り「サイトにコードを貼り付けました」にチェックし、「完了」をクリックします。
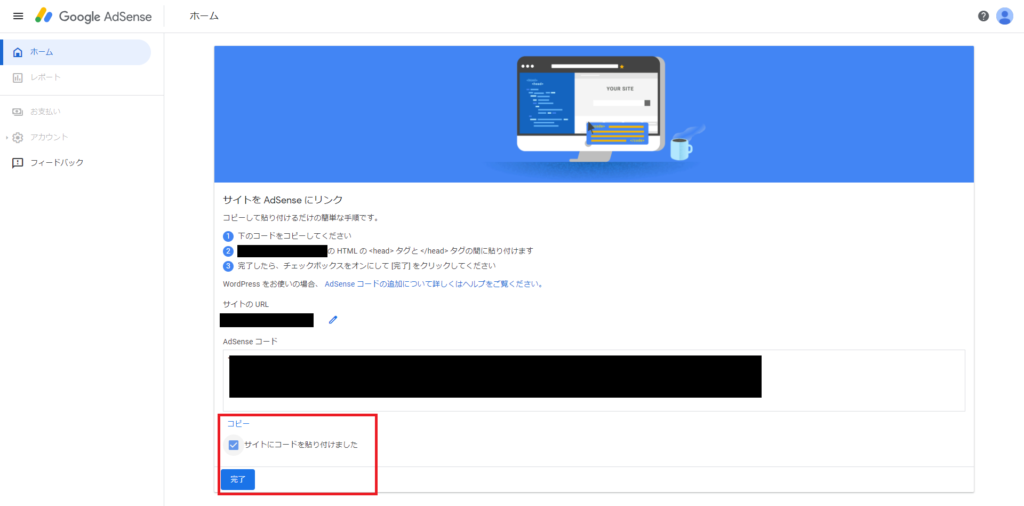
コードが見つかりましたと表示されると審査申し込み完了です。審査が完了するのを待ちましょう。
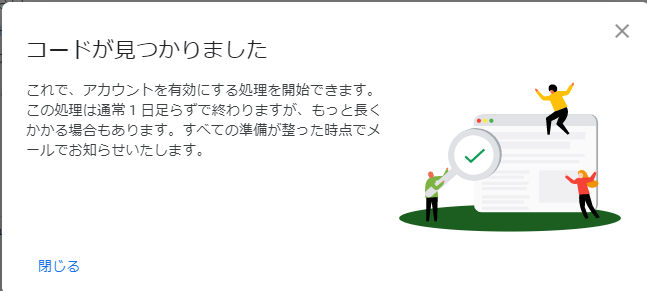
おわりに
以上がGoogle AdSenseの申し込み・登録方法です。