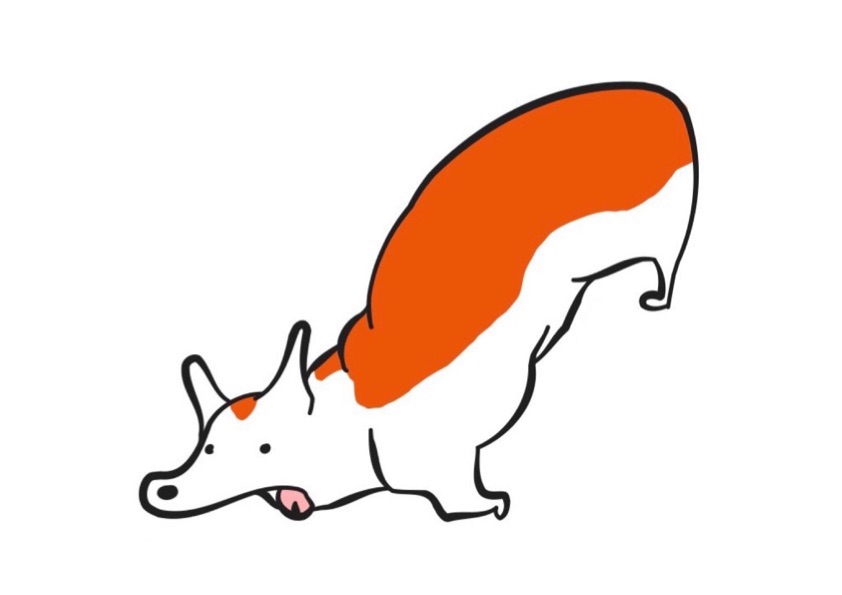イラストレーターのハセガワ(@h_hasegawa8)です。
Vectornatorで線やオブジェクトレイヤーの順番や前面/背面を変更する方法をご紹介します。
タップできる目次
Vectornatorで線やオブジェクトレイヤーの順番や前面/背面を変更する方法
Vectornatorで線やオブジェクトレイヤーの順番や前面/背面を変更するには次のいずれかの方法があります。
- アレンジタブから順番を変更する
- クイックアクションバーから順番を変更する
- レイヤータブから順番を変更する
「①アレンジタブ」と「②レイヤータブは」どちらも「③インスペクターバー」にあります。
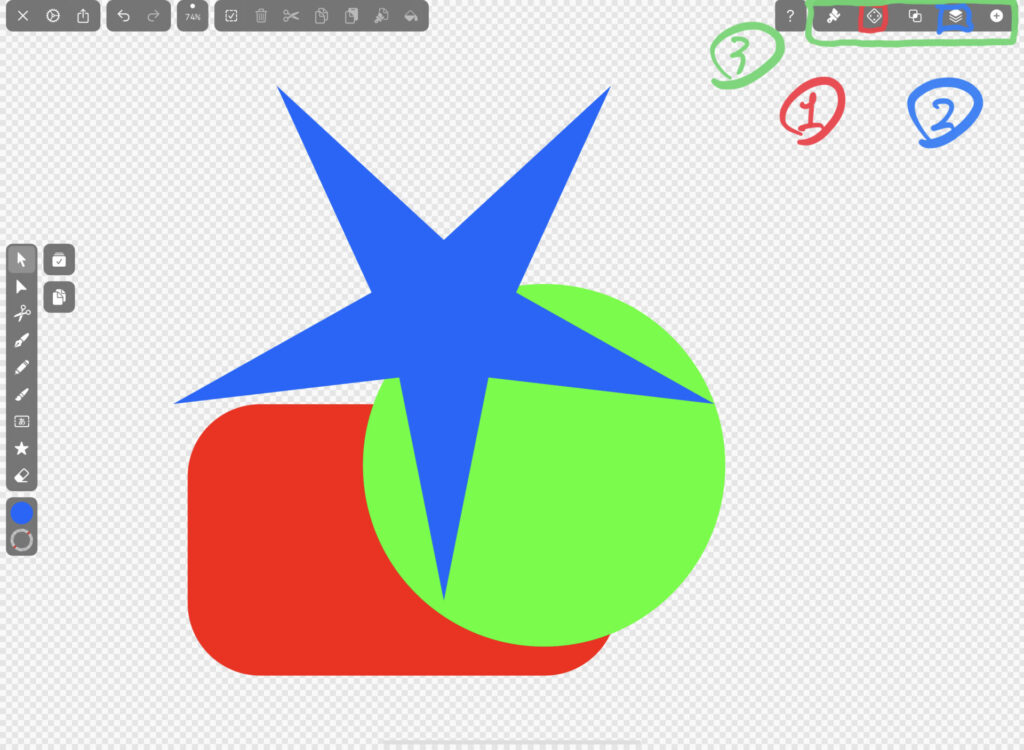
「アレンジタブ」とは、オブジェクトの変形や配置など編集できる機能が集まっているタブで、「レイヤータブ」はレイヤーの追加や編集などが行えるタブです。
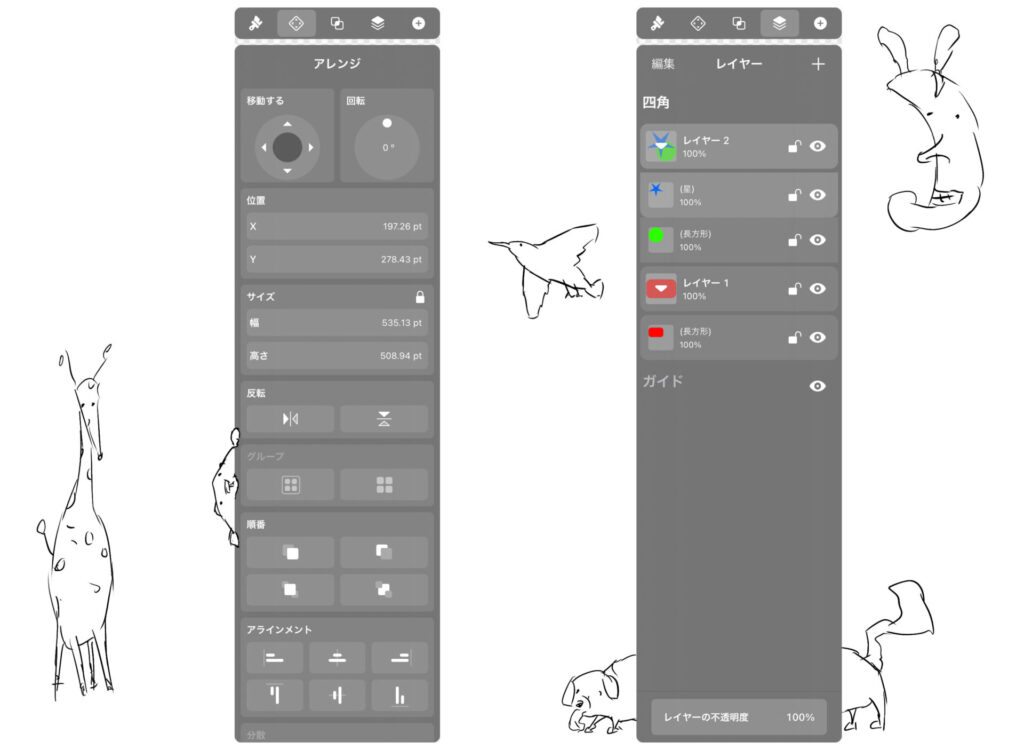
「①クイックアクションバー」は、オブジェクトを選択しているときにインスペクターバーにある機能の一部が表示される部分です。
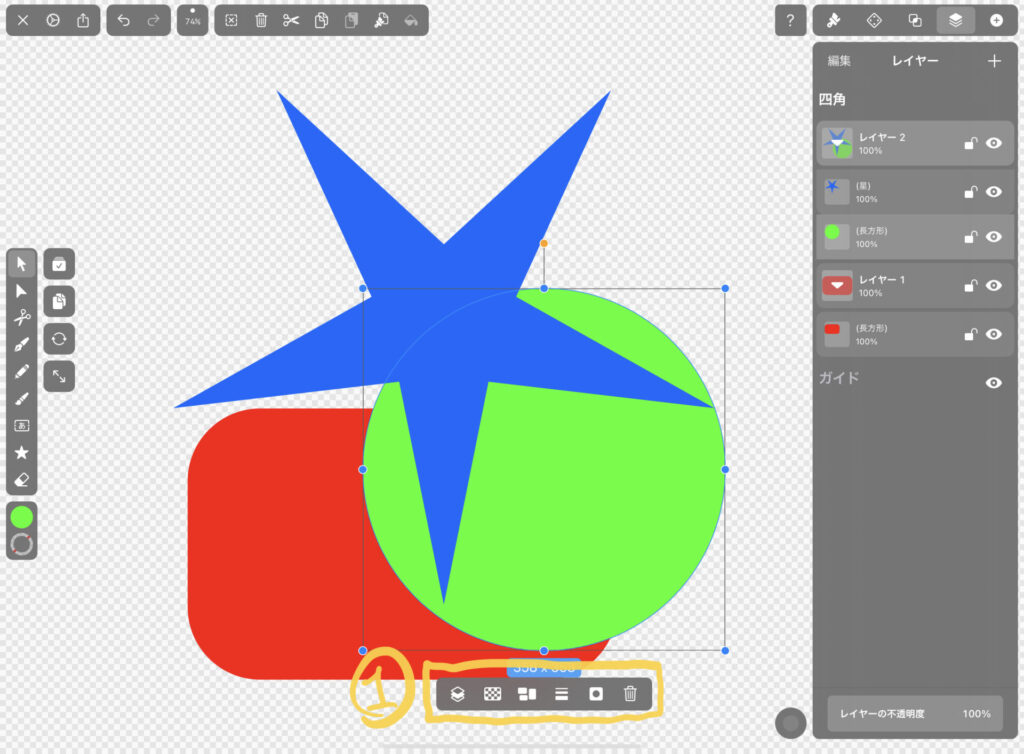
それぞれ詳しいやり方を見ていきます。
Vectornatorとはベクターグラフィックのデザインに必要な機能を揃えた無料のアプリ
はじめにVectornatorについてざっくりとご説明します。
Vectornatorとはベクターグラフィックのデザインに必要な機能を揃えた無料のアプリです。
Vectornatorだけで、デザインやイラストレーションなど幅広く作業することができます。
対応しているOSは、iOSやiPadOS、MacOSでApp StoreやVectornatorのホームページからダウンロード・インストールすることができます。
Adobeとの親和性も高く、Adobe Illustrator形式での書き出しやCreative Cloudに連携をすることもできます。
ベクターグラフィックとはなんぞやという状態の方は、いきなりAdobe Illustratorを買うのではなく無料のVectornatorから始めて、ベクターグラフィックの感覚を掴むのもいいと思います。
僕はまさにそのタイプで、結局Vectornatorでイラストを書き続けています。
Vectornatorのレイヤーは「レイヤー」と「サブレイヤー」の2種類ある
前提として、Vectornatorのレイヤーは「①レイヤー」と「②サブレイヤー」の2種類あります。
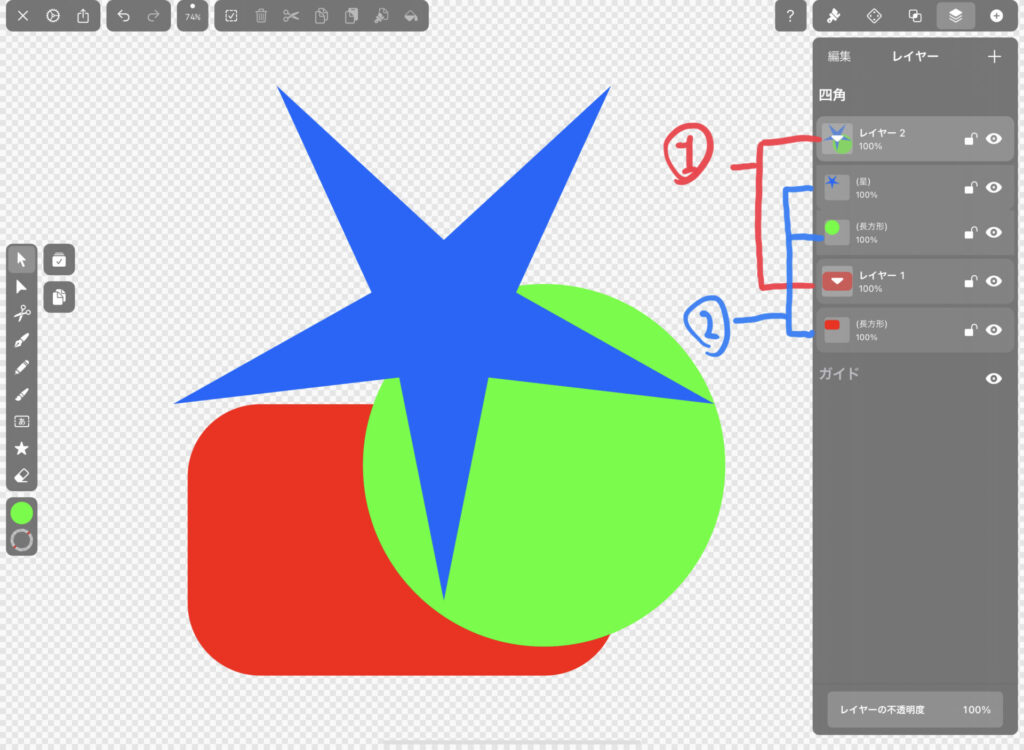
レイヤー追加機能で追加されるレイヤはーこの「レイヤー」になります。
そして、「レイヤー」の中に描いたオブジェクト毎の「サブレイヤー」があるイメージです。
「レイヤータブ」を見たときにデフォルトでは「サブレイヤー」が表示されていないので、一見すると存在しないように見えます。
ですが、「レイヤー」の「①△アイコン」をタップするとそこに含まれる「サブレイヤー」が表示されます。
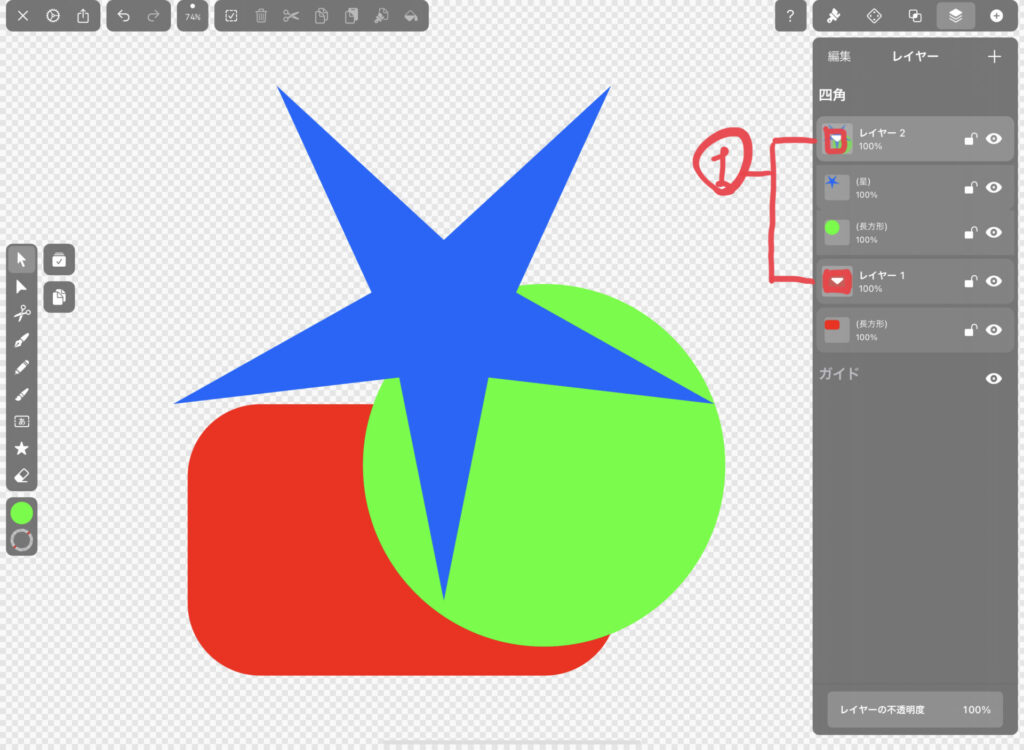
いずれもアレンジタブかクイックアクションバー、もしくはレイヤーたぶから順番の変更を行うのですが、「レイヤー」と「サブレイヤー」で順番や前面/背面の変更の効き方が微妙に違うので、別々にご紹介します。
Vectornatorの「レイヤー」の順番を変更する
まずは「レイヤー」の順番を変更する方法です。
「レイヤー」の場合、アレンジタブとクイックアクションバーから順番を変えることができません。
そのため、レイヤータブからの操作になります。
レイヤータブから「レイヤー」の順番や前面/背面を変更する
移動したい「レイヤー」をタップ&ホールドして、そのまま上下にドラッグすると順番が変わります。
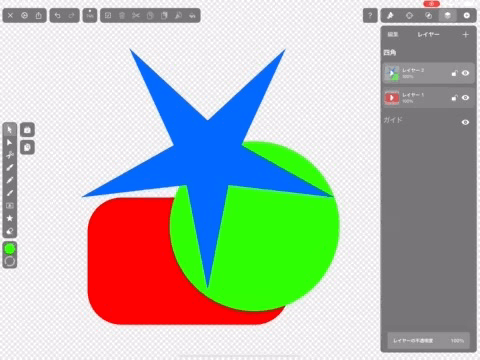
Vectornatorの「サブレイヤー」の順番を変更する
「サブレイヤー」は、「レイヤー」とは違ってアレンジタブやクイックアクションバーからも順番を変えることができます。
アレンジタブから順番を変更する
レイヤーの順番はアレンジタブの「①順番」で行います。
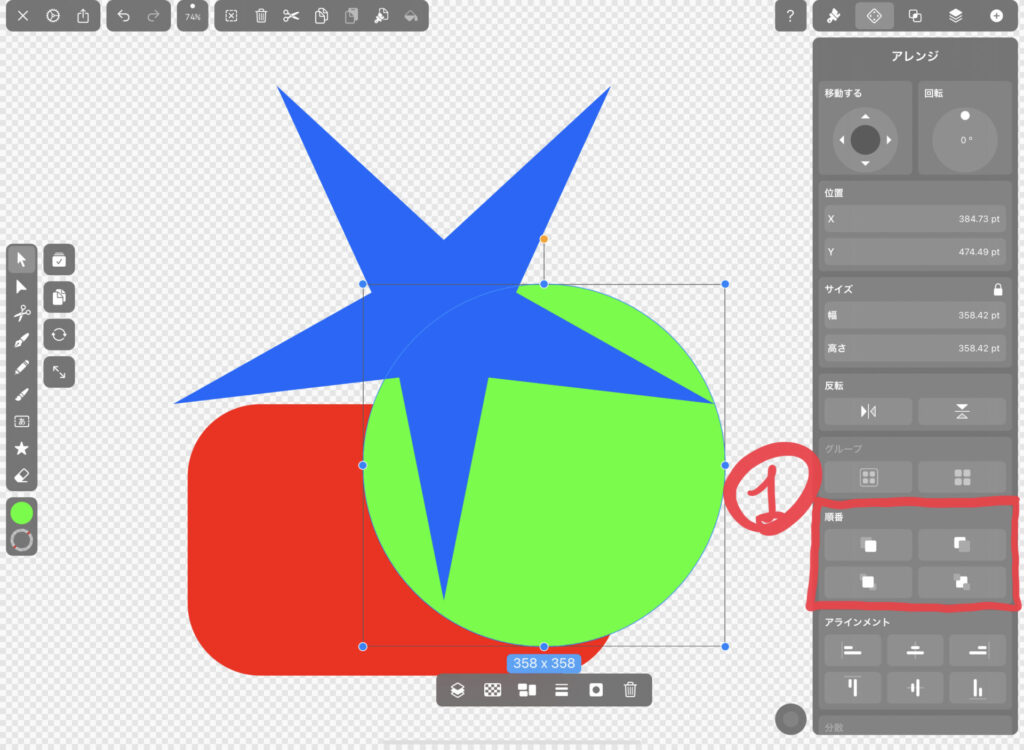
4つのアイコンはそれぞれ次の機能にが割り当てられており、オブジェクトを選択している状態でアイコンをタップするとそのオブジェクトに効果が出ます。
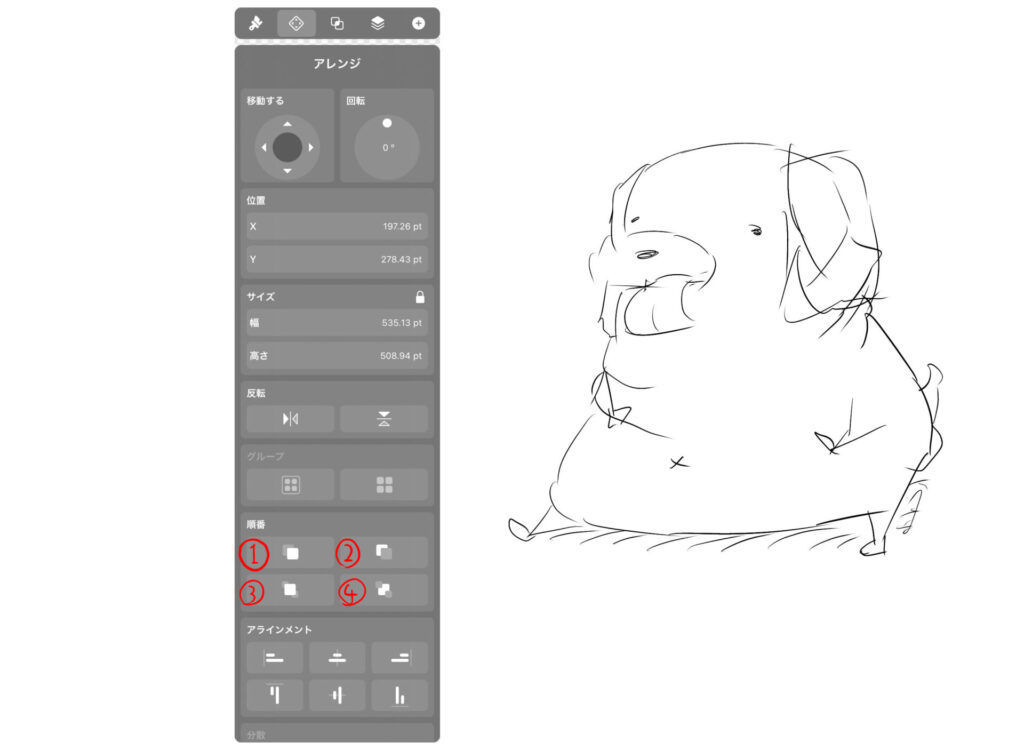
- 前面に移動
- 背面に移動
- 最前面に移動
- 最背面に移動
クイックアクションバーから順番を変更する
クイックアクションバーでは、「①スタックオーダー」を左右にスライドするとオブジェクトの順番を変えることができます。
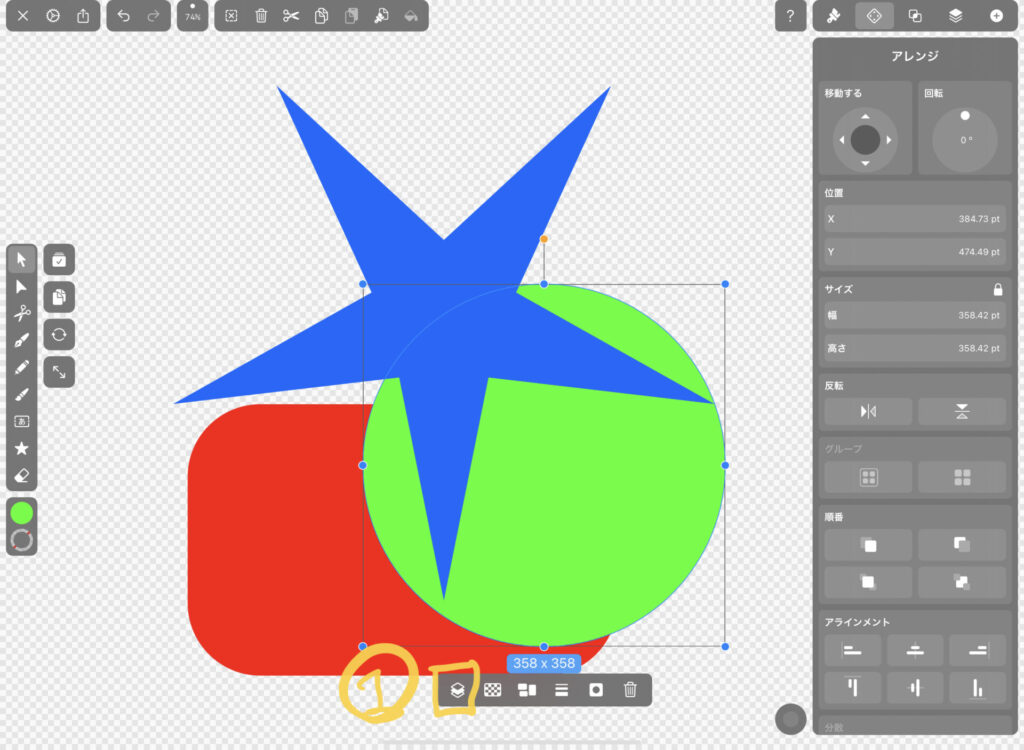
「スタックオーダー」の場合は「前面に移動」と「背面に移動」のみになります。
レイヤータブから順番を変更する
移動したい「サブレイヤー」をタップ&ホールドして、そのまま上下にドラッグすると順番が変わります。
「レイヤー」間の移動も可能です。
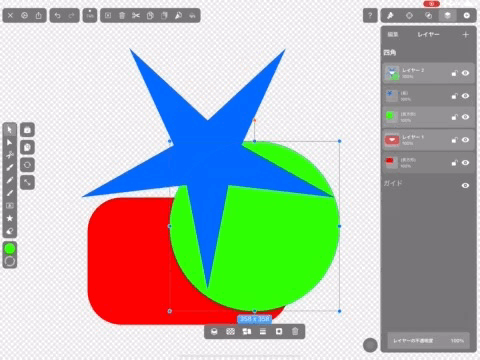
まとめ
以上がVectornatorで線やオブジェクトレイヤーの順番や前面/背面を変更する方法です。
Vectornatorの使い方について他にも多数書いているので、ぜひそちらも見てください。