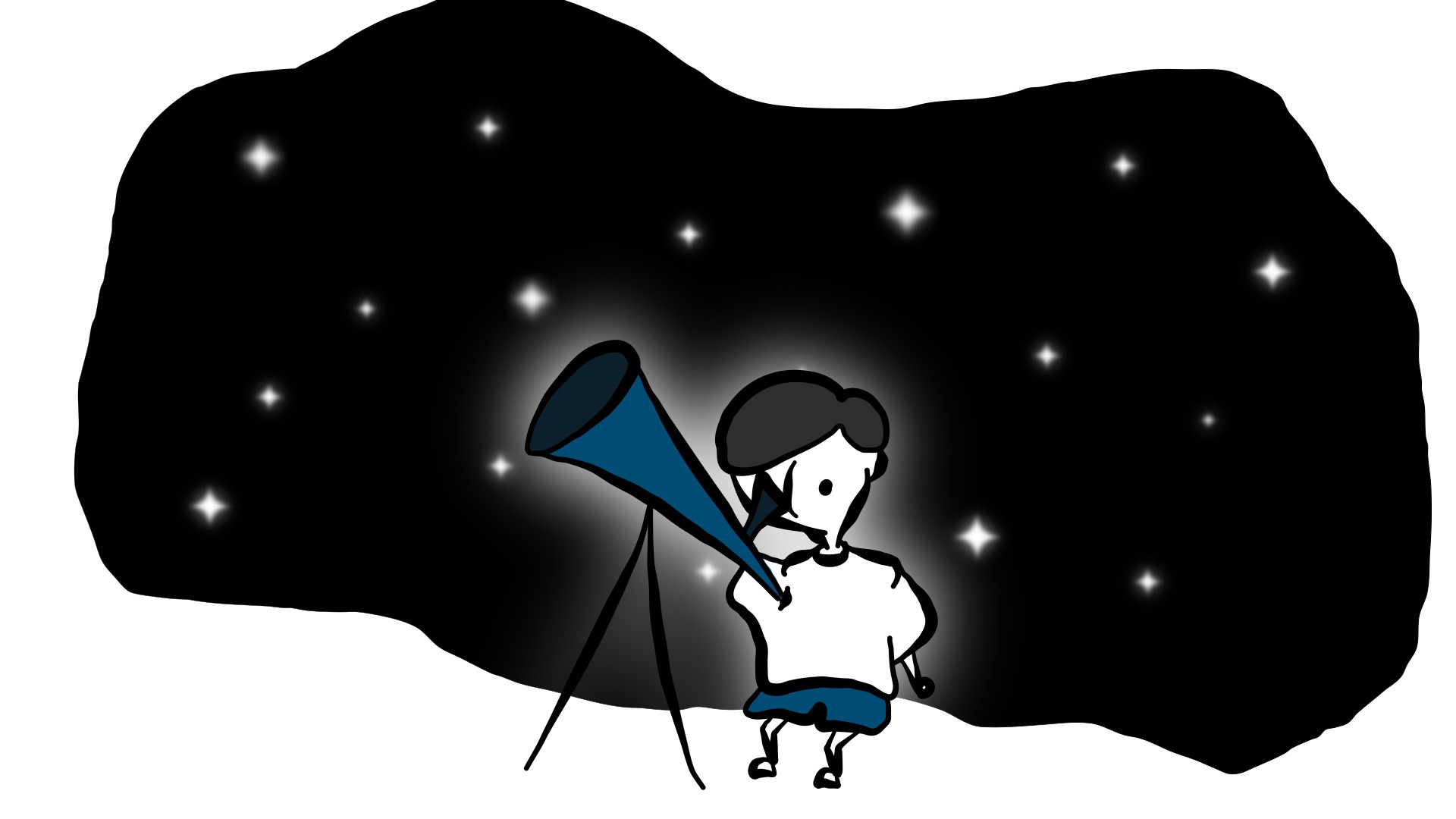イラストレーターのハセガワ(@h_hasegawa8)です。
Vectornatorで星が輝く夜空をつくる方法をご紹介します。
星が輝く夜空をつくる方法以外にもさまざまVectornatorの使い方をご紹介しているので、よろしければ下記もあわせてご覧ください。
タップできる目次
Vectornatorで星が輝く夜空をつくる方法
今回ご紹介するVectornatorで星が輝く夜空をつくる方法は、次の流れで作業を行います。
- 夜空となる黒色で塗りつぶしたオブジェクトを描く
- 星となるオブジェクトを描く
- 星となるオブジェクトに光のエフェクトを加える
実際に星空をつくりながらご説明します。
夜空となる黒色で塗りつぶしたオブジェクトを描く
まずは、夜空となる黒色で塗りつぶしたオブジェクトを描きます。
大きさや形は何でも良いです。
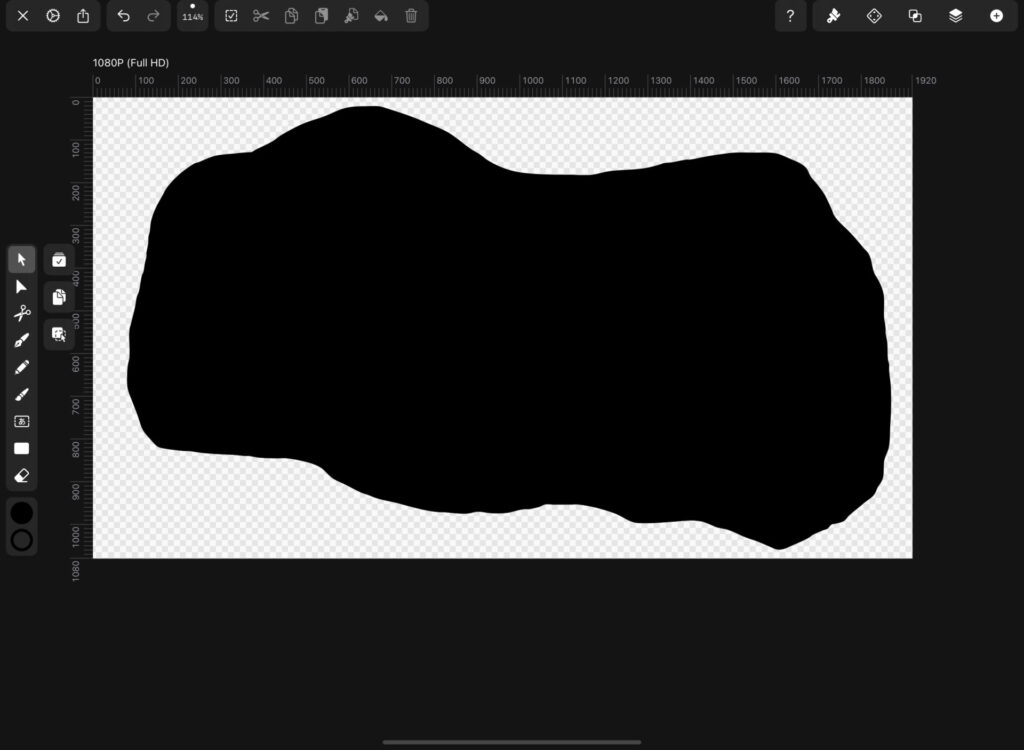
星となるオブジェクトを描く
次に星となるオブジェクトを描きます。
ツールバーより星型のシェイプツールを選択します。
星型のシェイプツールで描くオブジェクトの角の数を「4」つに設定します。
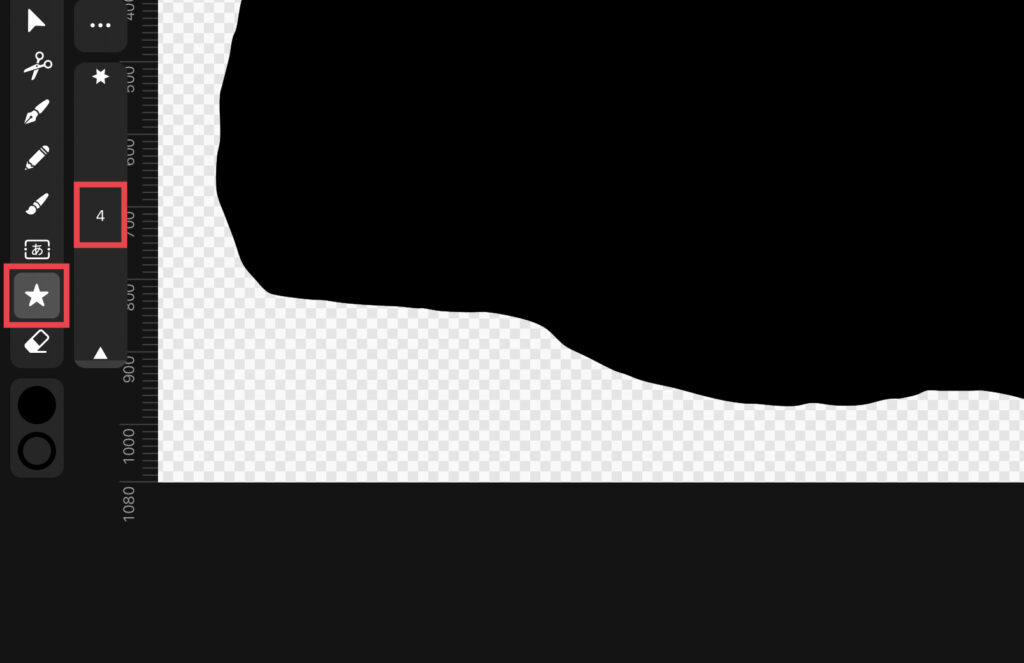
色の設定を行います。スタイルタブより塗りつぶしの色を「白色」に、線は「なし」を設定します。
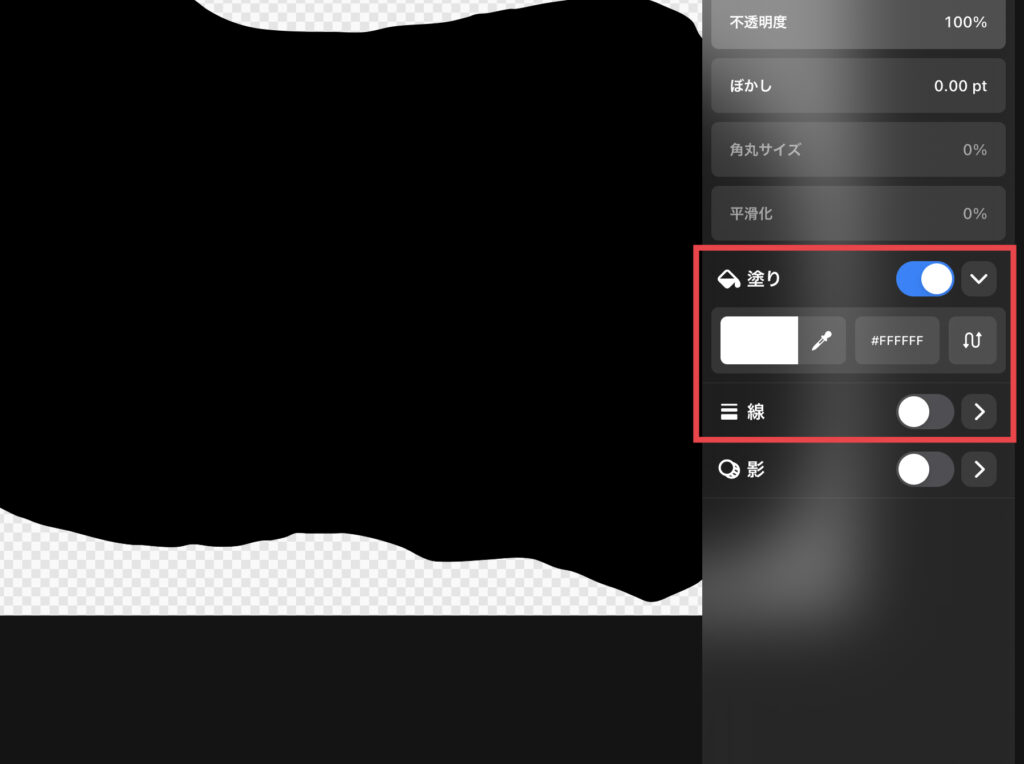
以上の設定を行った星型のシェイプツールで、アートボードに星を1つ描きます。
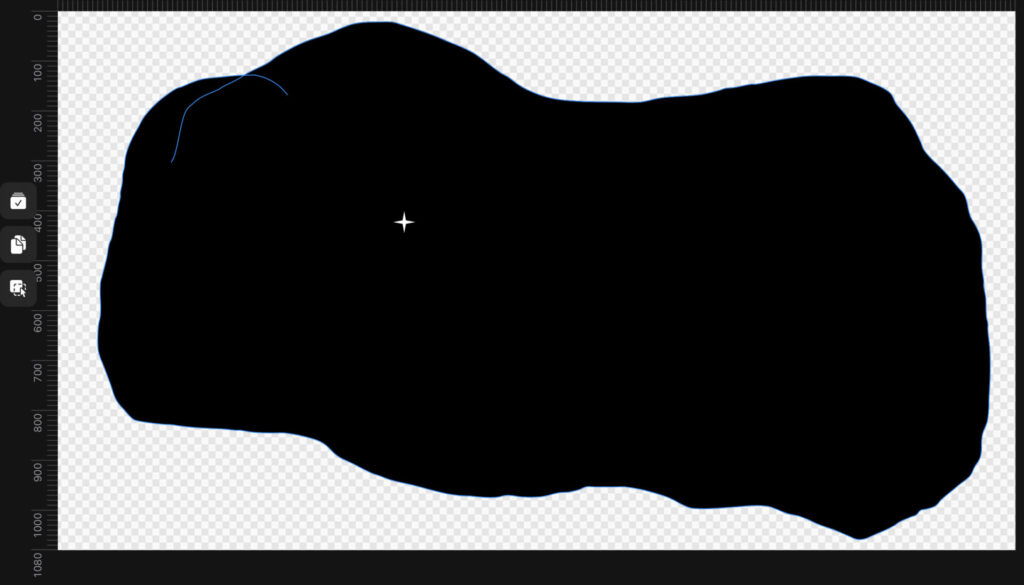
アートボードに星を描いたらツールバーよりノードツールを選択し、内側のアンカーポイントを選択してスタイルタブよりノードのスタイルを「ミラー」にします。
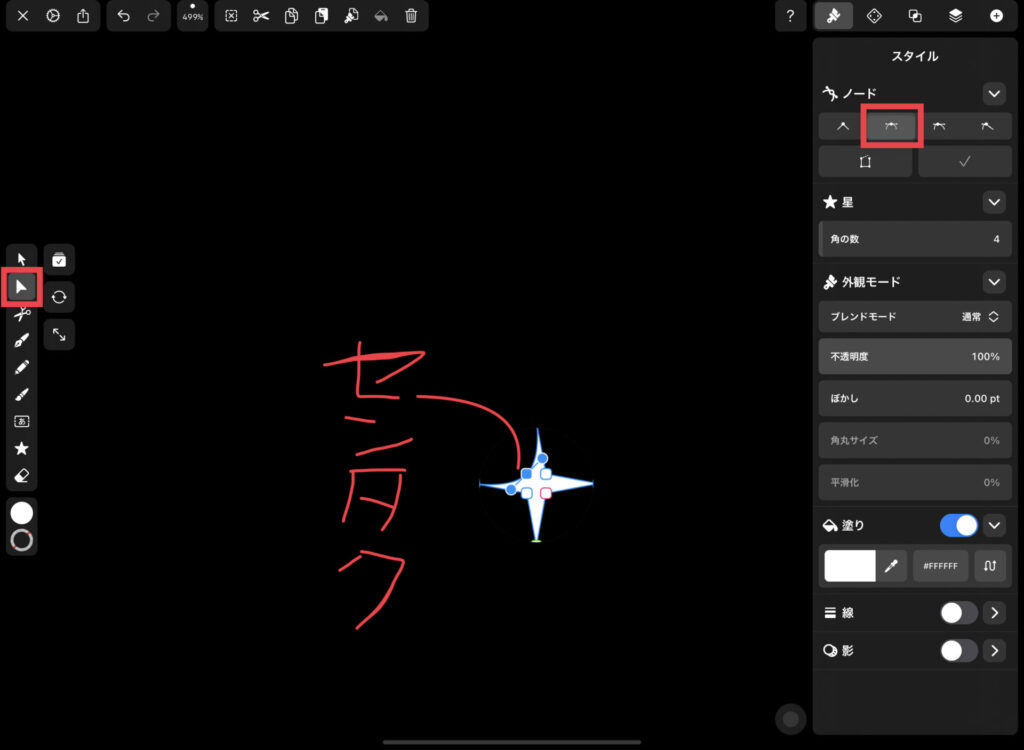
内側にある他の3つのアンカーポイントも、同じ用にスタイルタブよりノードのスタイルを「ミラー」にします。
4つともノードのスタイルを「ミラー」にしたら形を整えます。
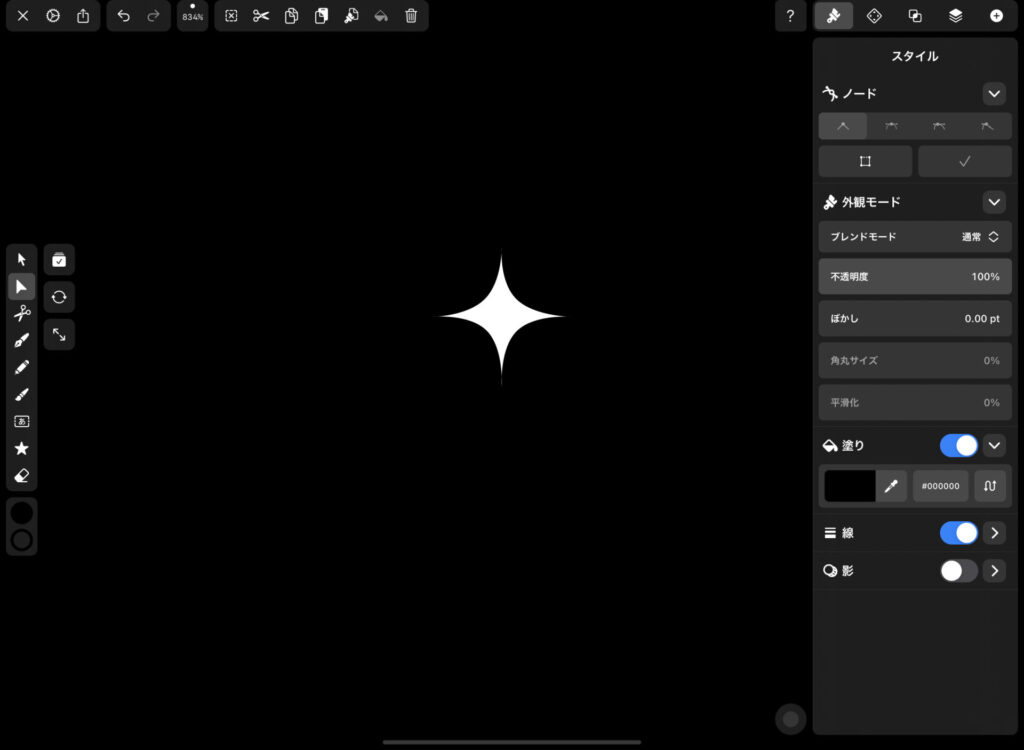
以上で星となるオブジェクトが描けました。
星となるオブジェクトに光のエフェクトを加える
最後に星となるオブジェクトに光のエフェクトを加えます。
先程描いた星となるオブジェクトを複製して、2つを重ねて同じ位置に置きます。
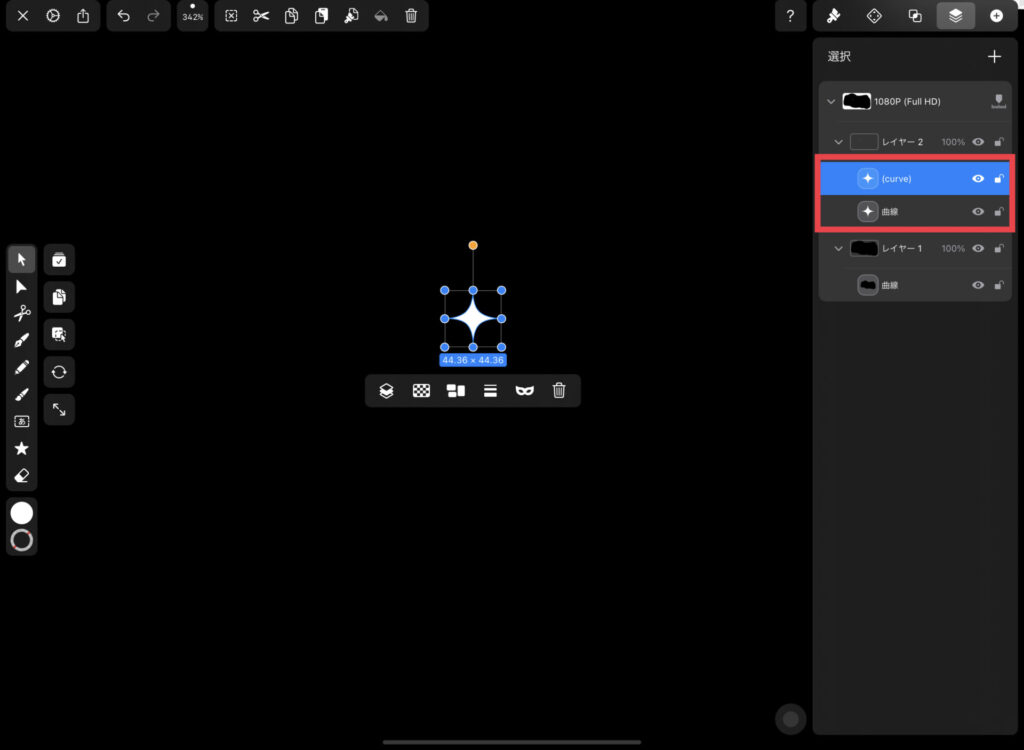
複製と配置ができたら、それぞれ次のようにスタイルの設定を行います。
| 背面の星 | 白線 |
| 強めぼかし | |
| 前面の星 | 弱めぼかし |
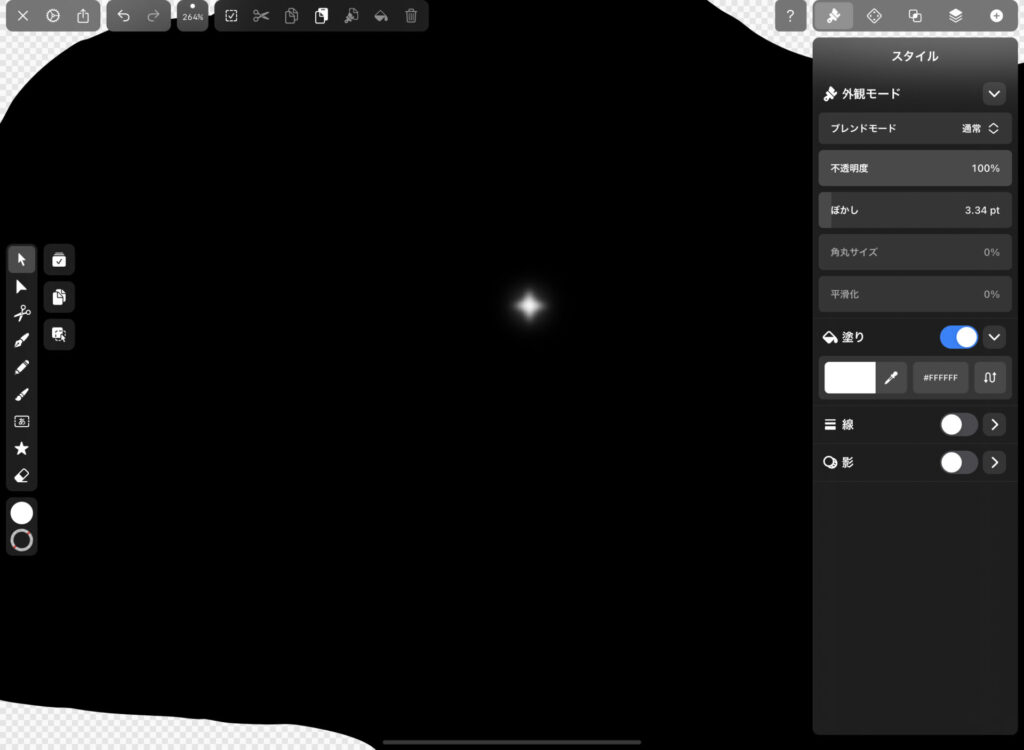
2つともスタイルの設定ができたら、それらをグループ化して更に複製を繰り返します。
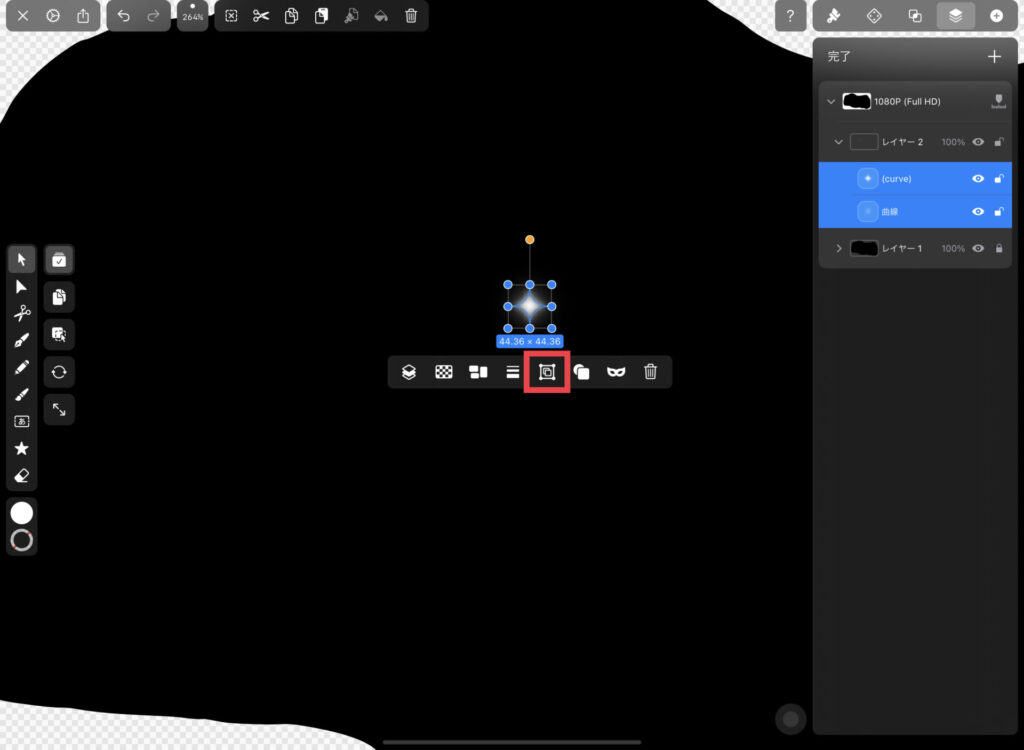
以上で星が輝く夜空の完成です。
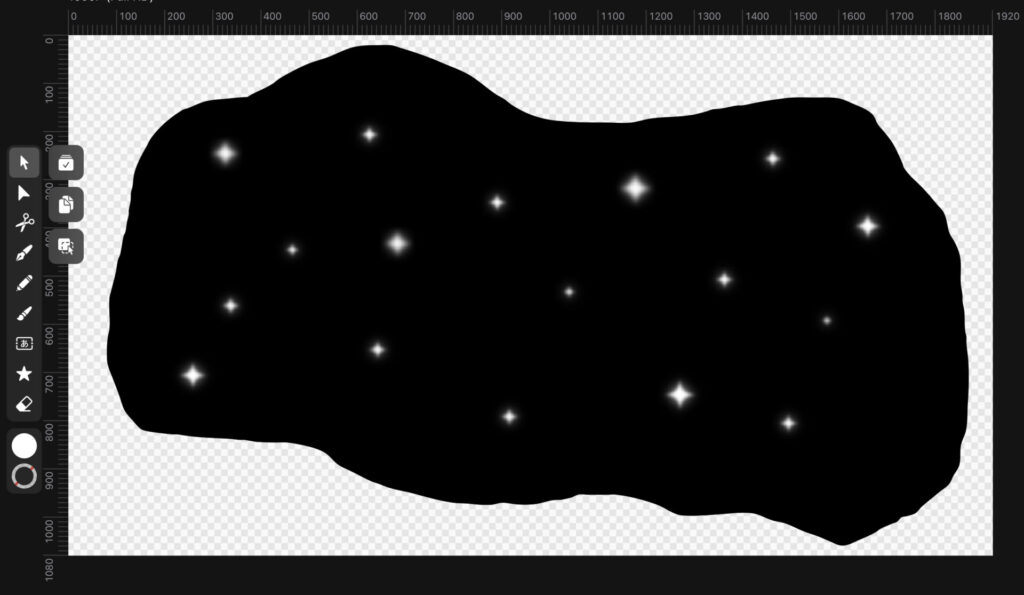
まとめ
以上がVectornatorで星が輝く夜空をつくる方法です。
ぜひ試してみてください。