イラストレーターのハセガワ(@h_hasegawa8)です。
Vectornatorのブラシツールはフリーハンドで自由な幅のパスを描くことができるツールです。
ブラシツールで描くパスのストロークは基本的にくっきりしたものですが、すこし設定を加えるだけで煙や霧のようなもやもやした線を描くことができます。
そこで今回は、Vectornatorのブラシツールでもやもやした煙や霧を描く方法をご紹介します。
タップできる目次
Vectornatorのブラシツールでもやもやした煙や霧を描く方法
ブラシツールのストロークの設定をを煙のようにカスタマイズしていきます。
- ストロークの輪郭を凸凹にする
- ストロークの幅を設定する
- ストロークを最大までぼかす
- ストロークの色を設定する
実際に作りながらご説明します。
背景が暗い色のほうが煙感が分かりやすいので、事前準備として図形ツールで黒塗りした四角形でアートボードを覆っておきます。
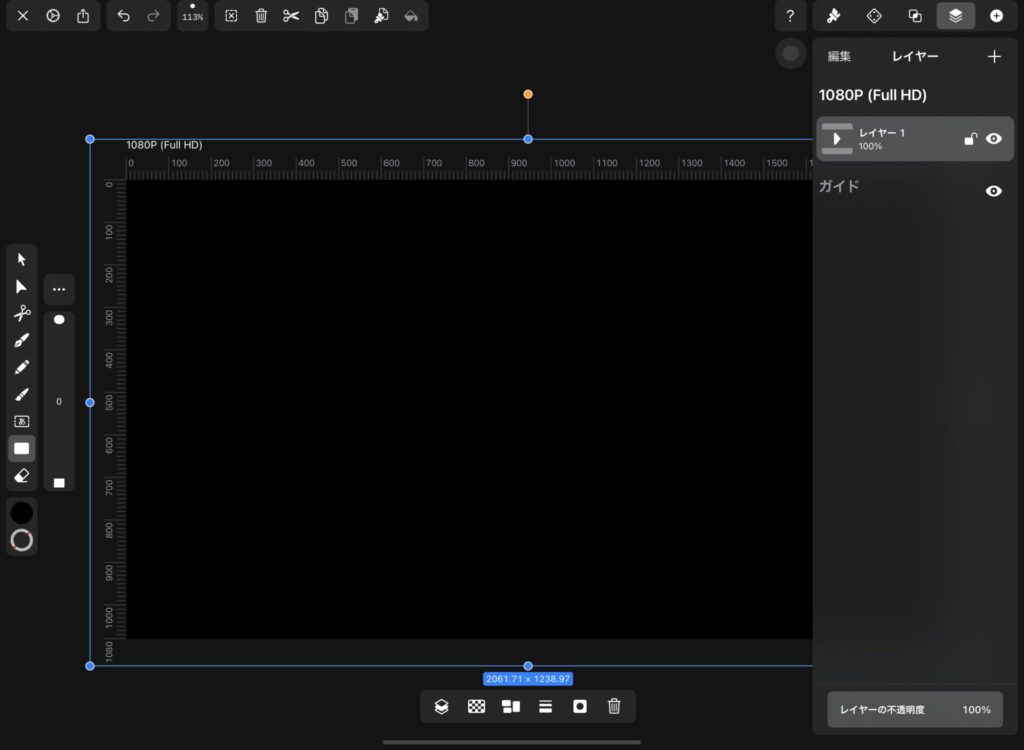
ストロークの輪郭を凸凹にする
ストロークの輪郭に関するカスタマイズはブラシエディターから行います。
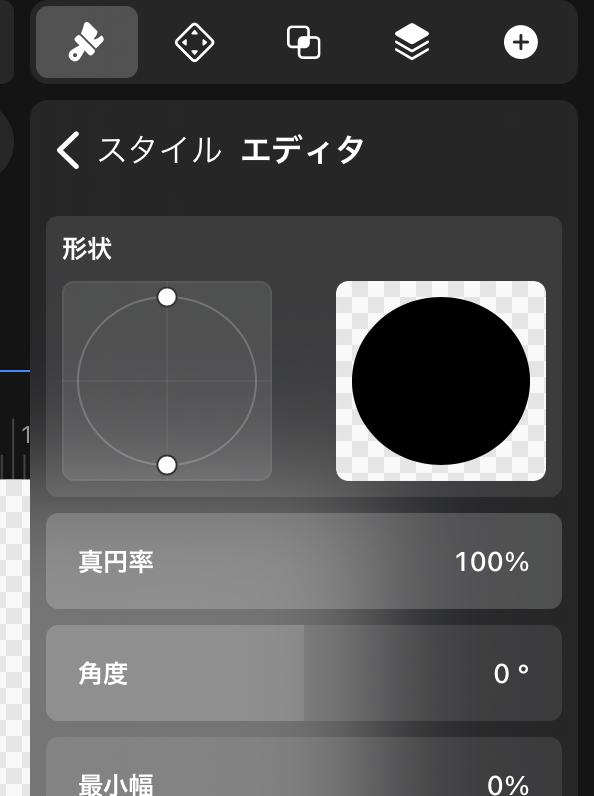
ブラシエディターは、ブラシツールの「線」セクションにある「①ブラシプロファイル変更のアイコン」をタップすると開きます。
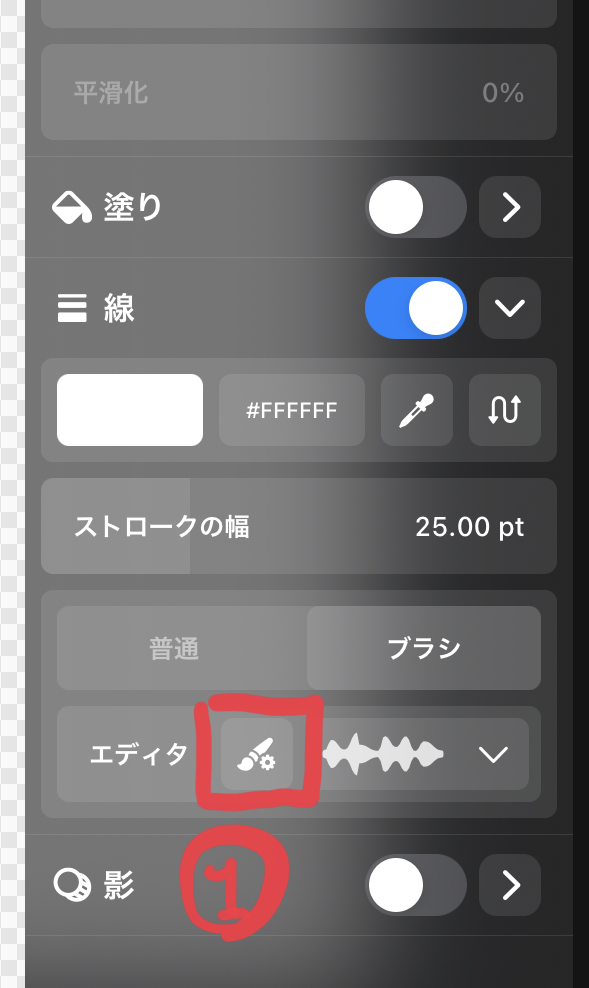
ブラシエディターエディタの下部に、「①輪郭の設定」と「②そのプレビュー」ウィンドウがあります。
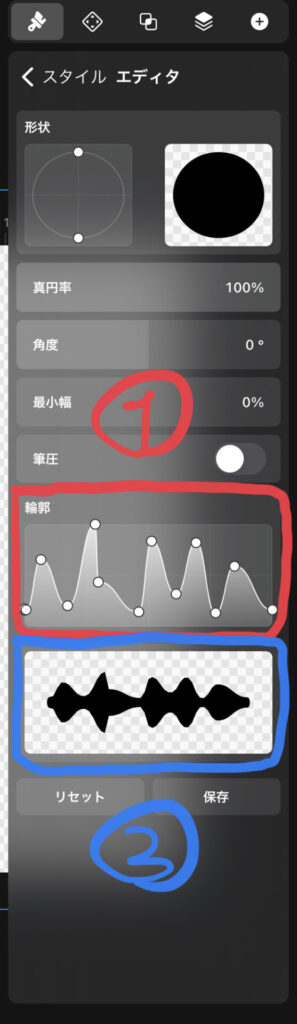
設定ウィンドウの「①ハンドル」をタップ・ドラッグするとブラシの輪郭を変更することができます。
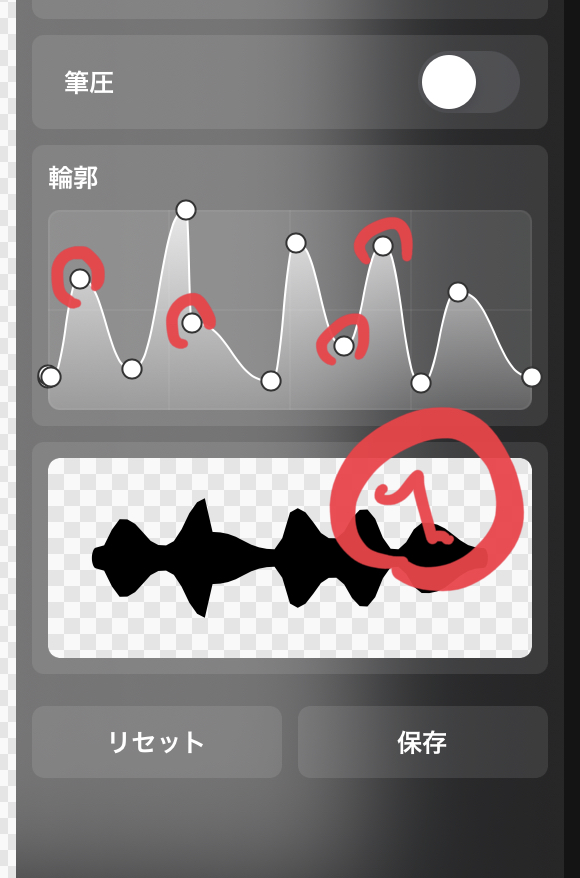
このハンドルは設定ウィンドウをタップすると追加することが可能です。
ハンドルを増やしてブラシの輪郭を凸凹に設定します。
この設定を再利用する可能性がある場合は「保存」しておきましょう。
ストロークの幅を設定する
次にストロークの幅を設定します。
ストロークの幅の設定は、「スタイルタブ」の「線」にある「①ストロークの幅」で行います。
とりあえず25ptくらいにしておきます。
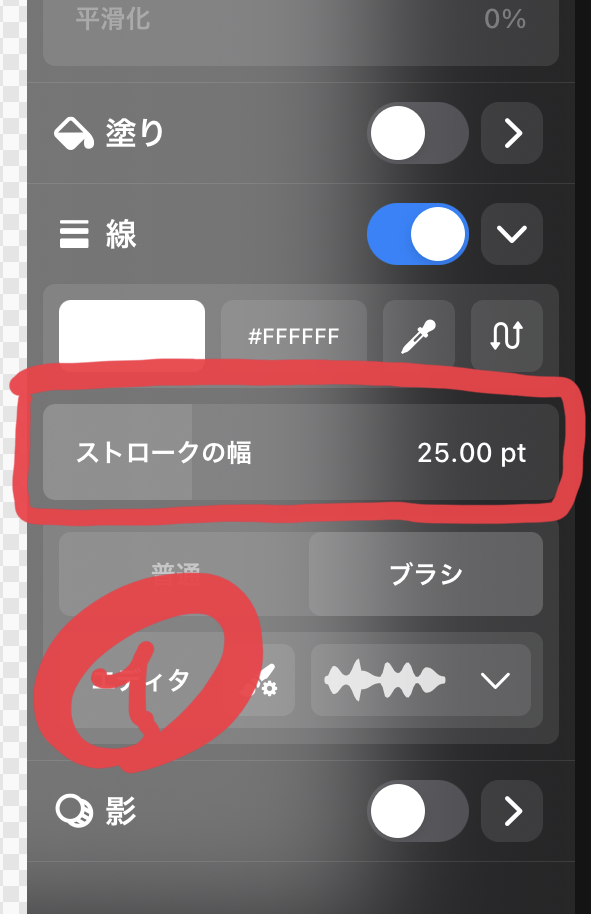
ストロークを最大までぼかす
次にストロークのぼかし設定をします。
ストロークのぼかし設定は、「スタイルタブ」の「外観モード」にある「①ぼかし」で行います。
最大の50ptまでぼかしておきます。
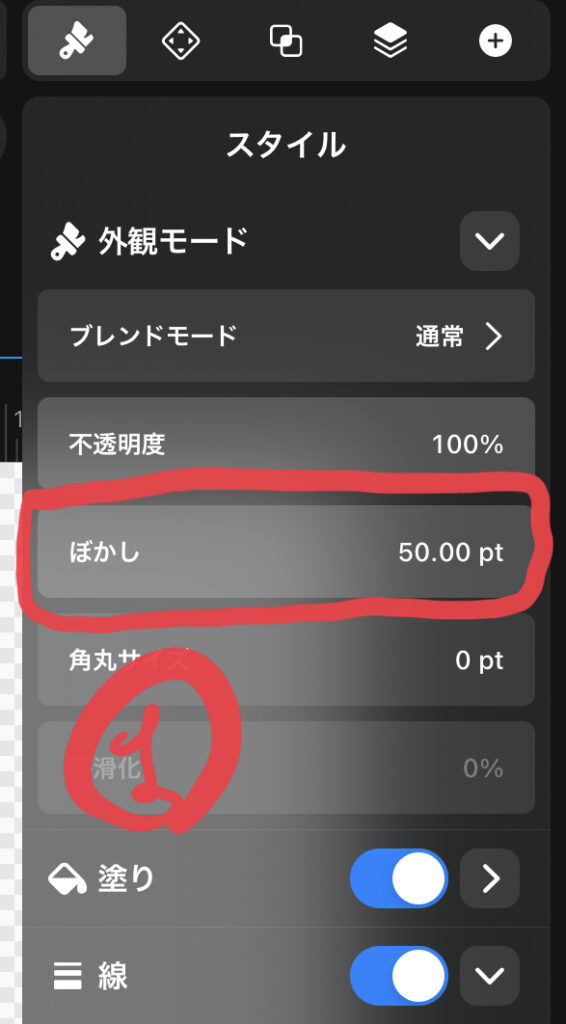
ストロークの色を設定する
最後にストロークの色を設定します。
「スタイルタブ」から「線」は白色で「塗り」はなしにしておきます。
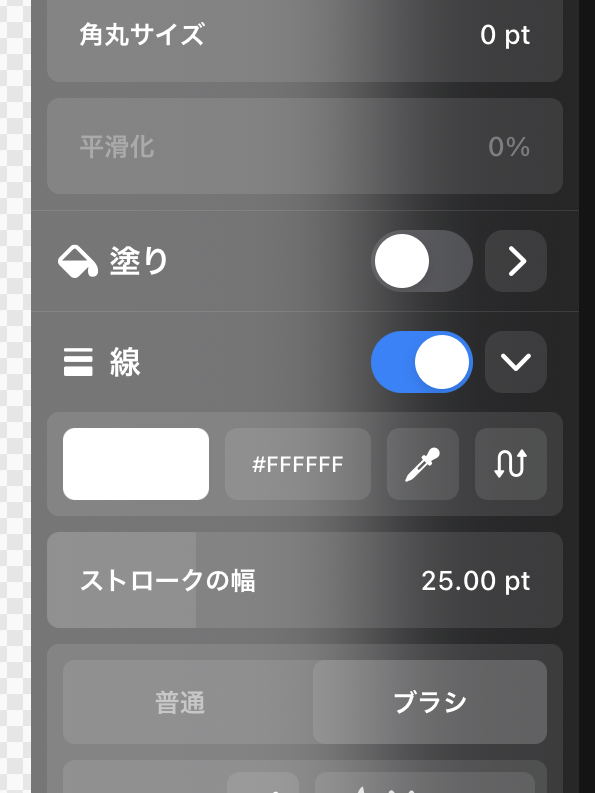
以上の設定をしたブラシツールを使うと、やもやした煙や霧のような線がかけるかと思います。
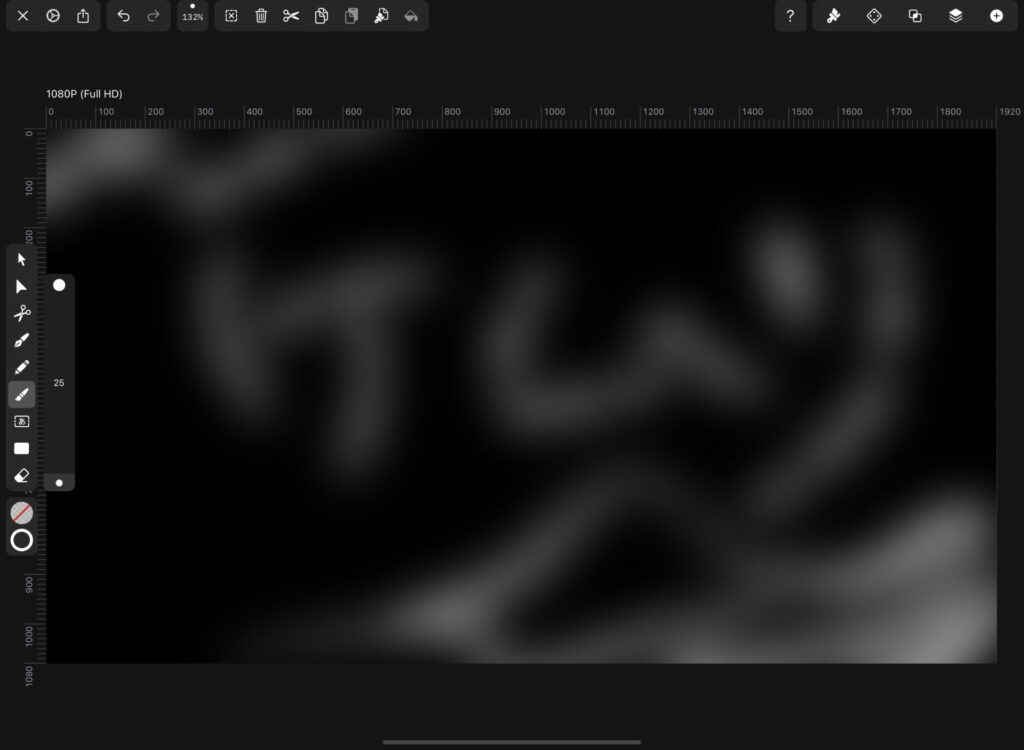
ここにさらに透過の設定を加えたりストロークの幅を変えたりすると、もやもや具合を調整できます。
まとめ
以上がVectornatorのブラシツールでもやもやした煙や霧を描く方法です。
Vectornatorのブラシツールは他にもいろいろなカスタマイズが可能です。
いろいろ試してみてください。

