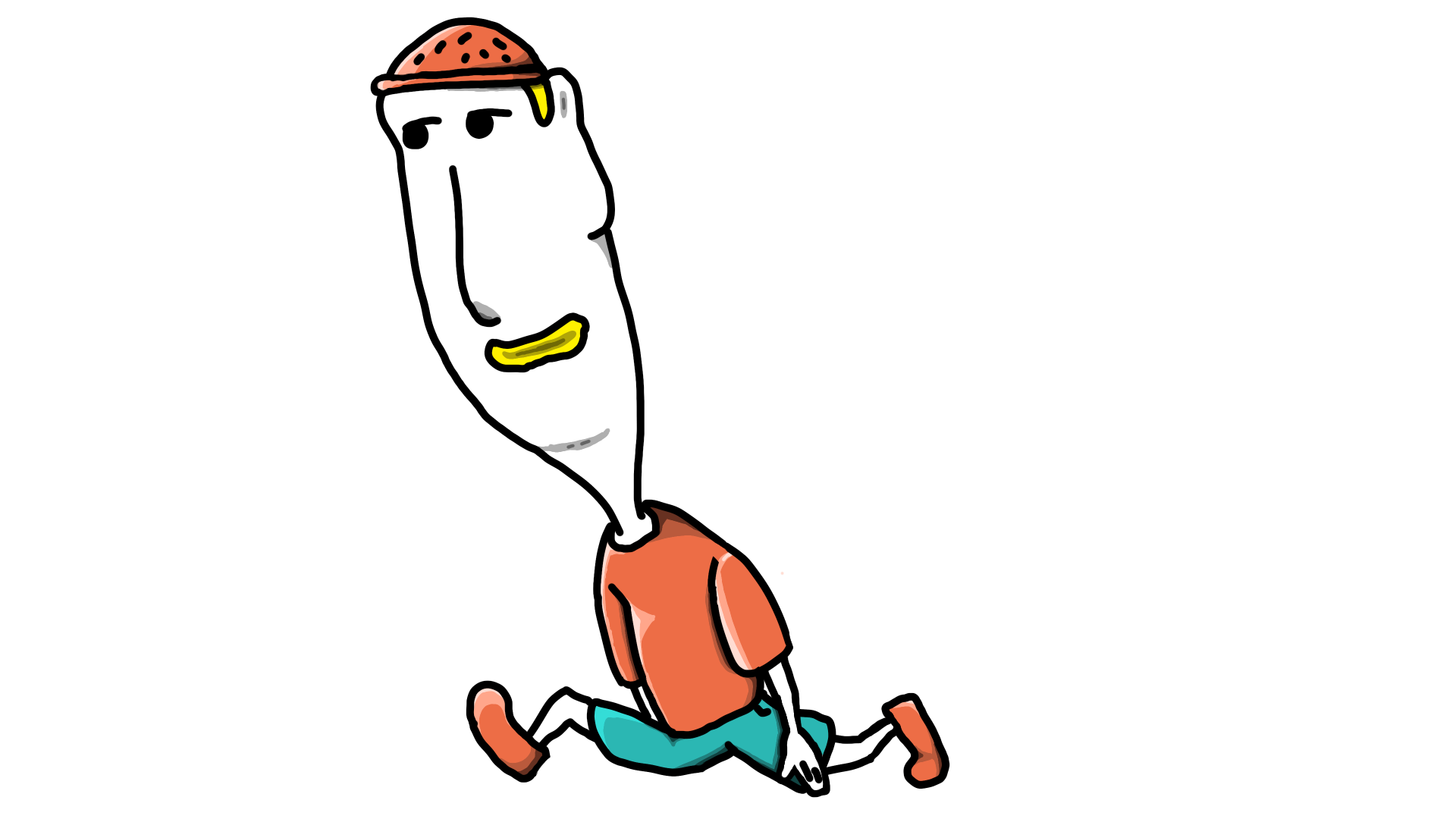イラストレーターのハセガワです。
- Google Analyticsの登録方法
- Google AnalyticsとWordPressを連携する方法
これからGoogle Analyticsの導入を考えている方は参考になるかと思います。是非、最後までご覧ください!
タップできる目次
Google Analyticsの登録方法
まずはGoogle Analyticsの登録方法について解説します。手順は大きく分けて次の3つあります。
- Google Analyticsにアクセス
- Googleアカウントの作成・ログイン
- Google Analytics登録
詳しく解説していきます。
Google Analyticsにアクセス
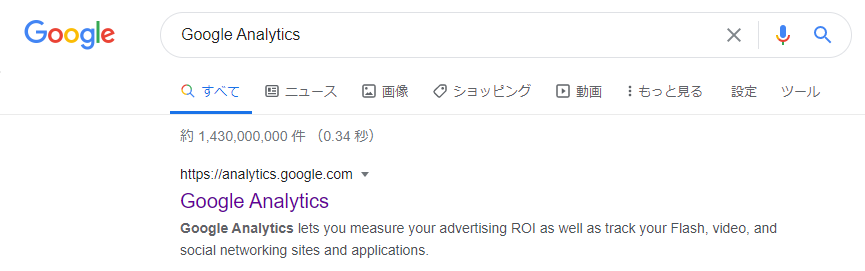
まずはGoogle Analyticsの公式サイトにアクセスしましょう。検索バーから「Google Analytics」と検索するか、こちらからアクセスしてください。
Googleアカウントの作成・ログイン
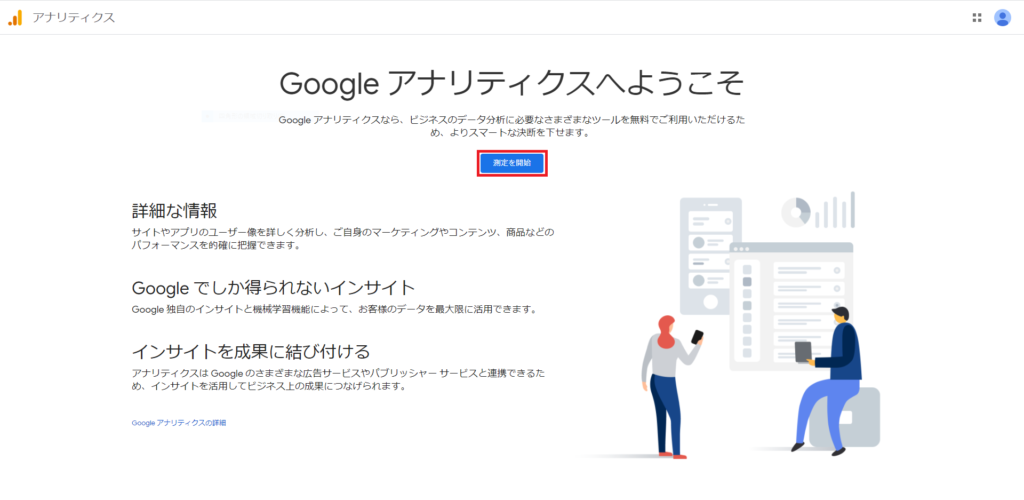
Googleアカウントの有無でGoogle Analyticsの公式サイトにアクセスしたときの表示が異なります。アカウントを持っているけどログインしていないよ、という方はここでログインしましょう。まだアカウントを持っていない方はここで作成しておきましょう。
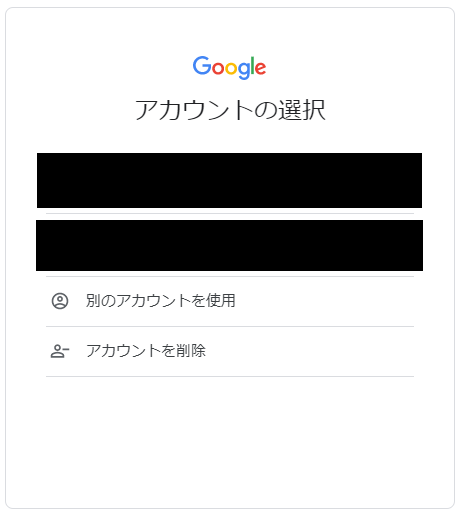
既にGoogleアカウントを持っていて、かつログイン状態である場合は冒頭の「測定を開始」と書かれたボタンが表示されている画面が表示されます。「測定を開始」をクリックすることで次に進みます。
Google Analyticsのアカウント情報設定
Google Analyticsのアカウント情報として、次の2つを設定します。
| 項目 | 説明 |
|---|---|
| アカウント名 | Google Analyticsのアカウント名になります。 お好きな名前を付けてください。 |
| アカウントのデータ共有設定 | Google AnalyticsのデータをGoogleと共有するか否かの設定です。 基本的に4つともチェックオンで問題ありませんが、好みに合わせてカスタムしましょう。 |
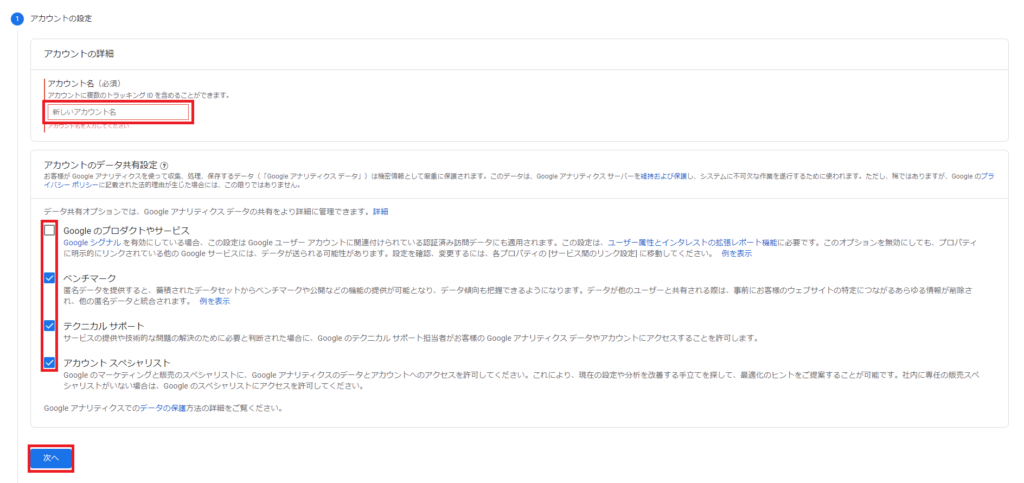
Google Analyticsアカウントのプロパティ設定
Google Analyticsのアカウントプロパティとして、次の3つを設定します。
| 項目 | 説明 |
|---|---|
| プロパティ名 | Google Analyticsで分析を行うWebサイトの名前です。 |
| レポートのタイムゾーン | だいたいの方が「日本」を選択するかと思います。 |
| アカウントのデータ共有設定 | だいたいの方が「円」を選択するかと思います。 |
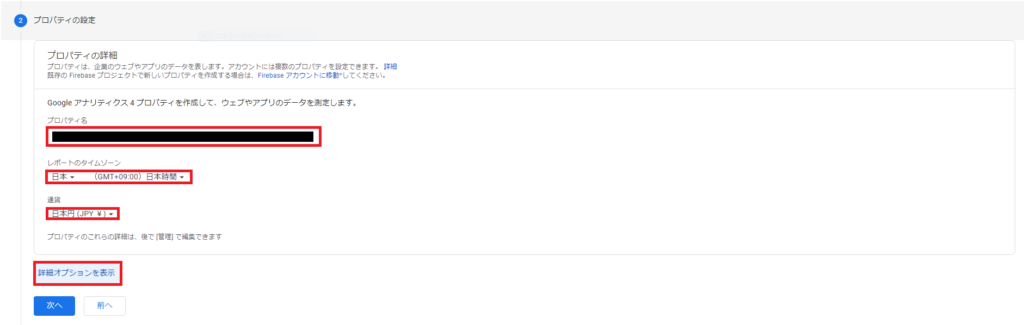
プロパティの詳細も設定するので、「詳細オプションを表示」クリックしてください。詳細オプションでは、次の2つを設定します。
| 項目 | 説明 |
|---|---|
| ユニバーサルアナリティクスプロパティの作成 | チェックしておくのが推奨されています。 |
| ウェブサイトのURL欄 | Google Analyticsで分析を行うWebサイトのドメイン名です。 |
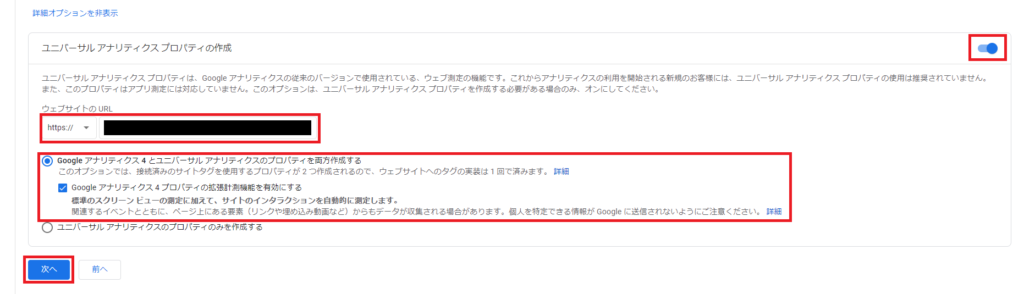
ここまで設定したら「次へ」をクリックしてください。
ビジネスの概要の設定
次に、Google Analyticsで分析を行うWebサイトのビジネス概要として、次の3つを設定します。
設定が完了したら「作成」をクリックしてください。
| 項目 | 説明 |
|---|---|
| 業種 | Webサイトの業種を選択。 |
| ビジネスの規模 | 何人規模かを選択。 |
| 利用目的 | Googleアナリティクスで利用する予定の機能を選択 |
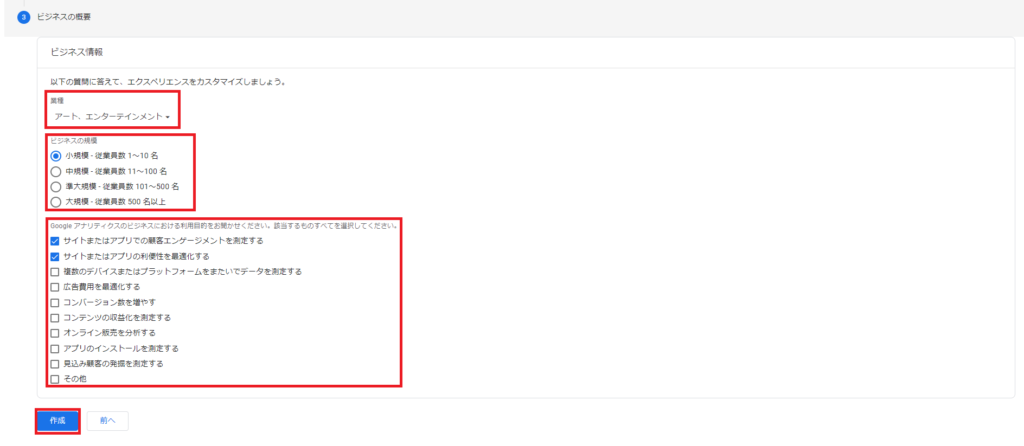
「作成」をクリックすると利用規約の確認画面が表示されます。チェックして「同意する」をクリックしてください。
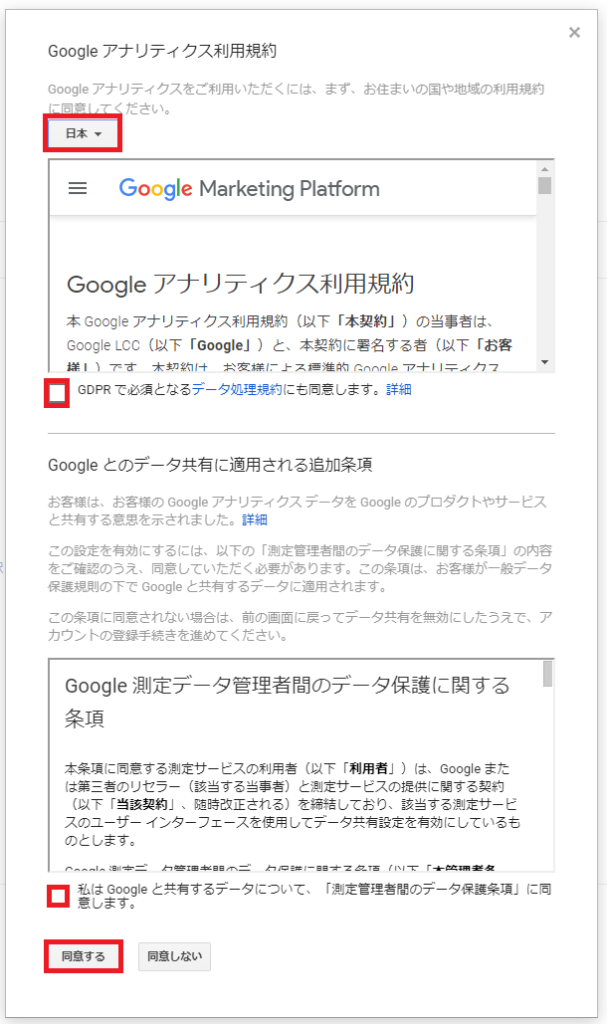
登録完了
利用規約に同意すると登録完了です。
そのままWordPressとGoogle Analyticsを連携してしまいましょう。
Google AnalyticsとWordPressを連携する方法
連携は、WordPressにGoogle AnalyticsのトラッキングID、もしくはトラッキングコードを設定することで完了します。トラッキングIDを使用した連携の方が簡単なので、初心者の方にお勧めです。それぞれ順番に解説していきます。
Google AnalyticsのトラッキングIDをWordPressに設定
WordPressのテーマ「Cocoon」を例に解説します。Cocooc以外のテーマを使用されている場合、そのテーマの公式サイトかこの後の「トラッキングコードを使用した設定方法」をご確認ください。トラッキングコードを使用した設定は、WordPressのテーマに関係なく共通手順で行うことができます。
Google AnalyticsとWordPressの連携をトラッキングIDで行うには、大きく次の2手順を踏みます。
- Google AnalyticsのトラッキングIDを取得
- Google AnalyticsのトラッキングIDをWordPressに設定
詳しく解説していきます。
Google AnalyticsのトラッキングIDを取得
Google Analyticsのホーム画面左下、「管理」をクリックしてください。
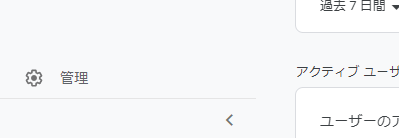
画面中央に表示されるプロパティで「UA-」から始まる項目を選択し、「トラッキング情報」 – 「トラッキングコード」をクリックします。
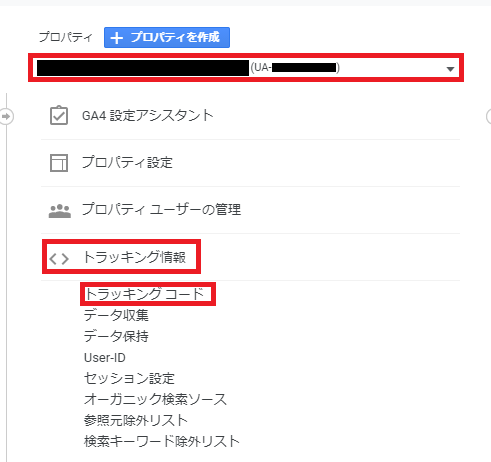
表示された画面上部にトラッキングIDが表示されているので、それを控えておきましょう。
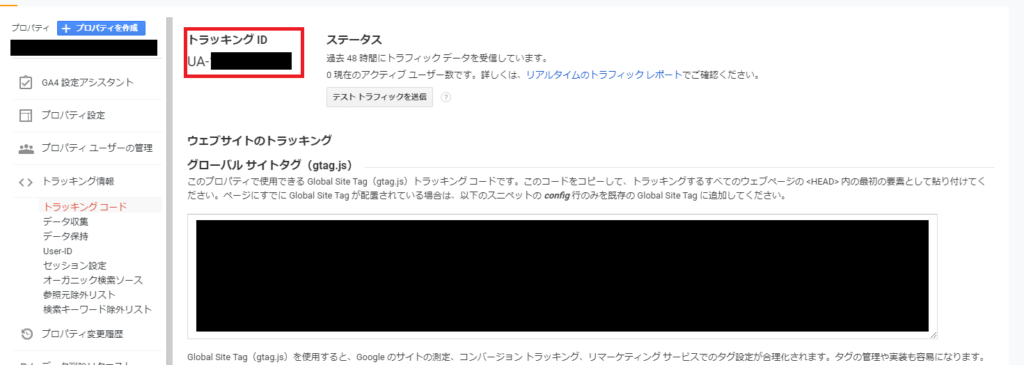
Google AnalyticsのトラッキングIDをWordPressに設定
WordPressの管理画面へアクセスし、管理画面左側の項目から「Cocoon設定」をクリックします。
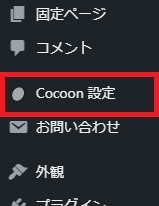
Cocoon設定画面から、「アクセス解析・認証」をクリックします。
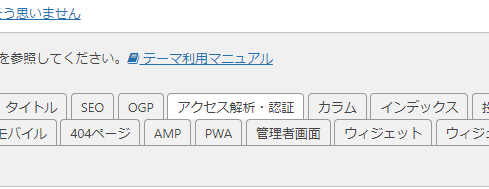
アクセス解析・認証画面の「Google AnalyticsトラッキングID」に、先ほど控えたトラッキングIDを入力します。
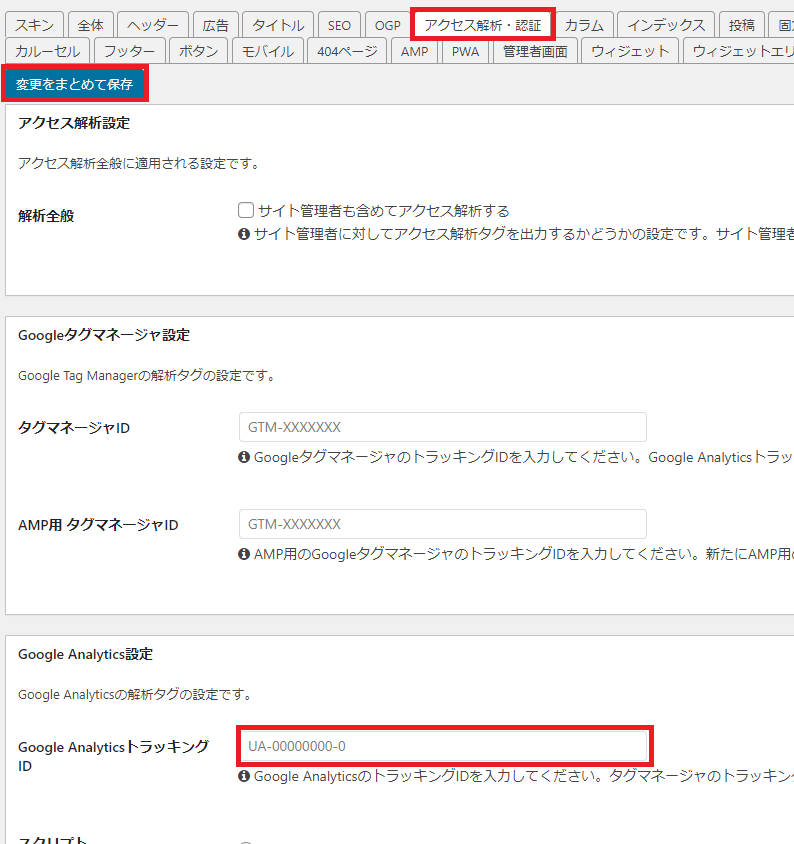
「変更をまとめて保存」をクリックすると、トラッキングIDを使用したWordPressとGoogle Analyticsの連携が完了します。
Google AnalyticsのトラッキングコードをWordPressに設定
トラッキングコードを使用した設定はWordPressのテーマに関係なく共通手順で行うことができます。
Google Analyticsのトラッキングコードを取得
「Google AnalyticsのトラッキングIDをWordPressに設定」と同様の手順で、Google Analyticsのトラッキングコード画面を表示します。
「グローバル サイトタグ(gtag.js)」に表示されているのがトラッキングコードです。こちらを控えておきましょう。
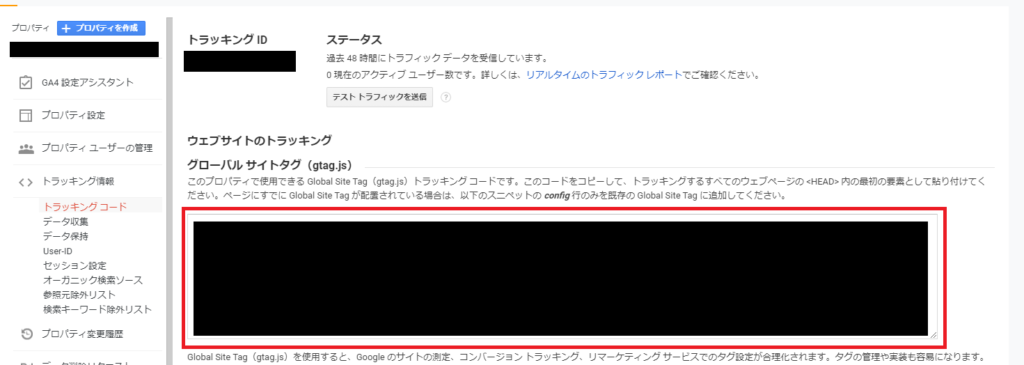
Google AnalyticsのトラッキングコードをWordPressに設定
WordPressの管理画面へアクセスし、管理画面左側の項目から「外観」をクリックします。そして、外観画面から「テーマエディター」をクリックします。
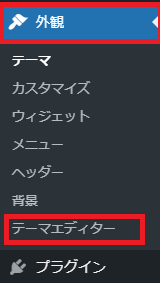
画面右側のテーマファイルから、テーマヘッダー:header.phpを探してクリックします。
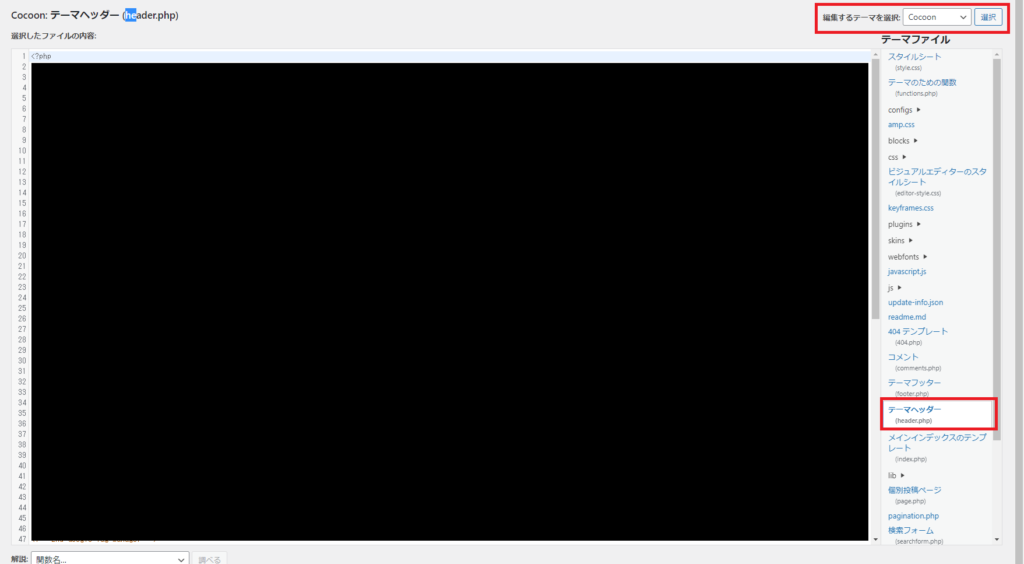
header.phpが表示されたら、「</header>」の直前に先ほど控えたトラッキングコードを入力します。
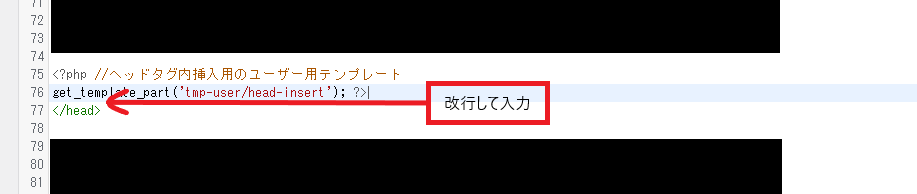
ページ下部の「ファイルを更新」をクリックすると、WebサイトとGoogle Analyticsの連携が完了します。
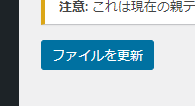
おわりに
以上が、2021年4月時点でのGoogle Analyticsの登録方法、それとWordPressの連携方法です。
Google Analyticsは、Search Consoleとセットで使用するとより効果があります。
Search Consoleの導入方法も「【2021年最新版】Search Consoleの登録・WordPress(Xserver)との連携方法」にまとめているので、是非ご覧ください。
また、この2つを連携する方法も「【2021年最新版】Google AnalyticsとSearch Consoleを連携する方法」にまとめています。こちらも是非ご覧ください。