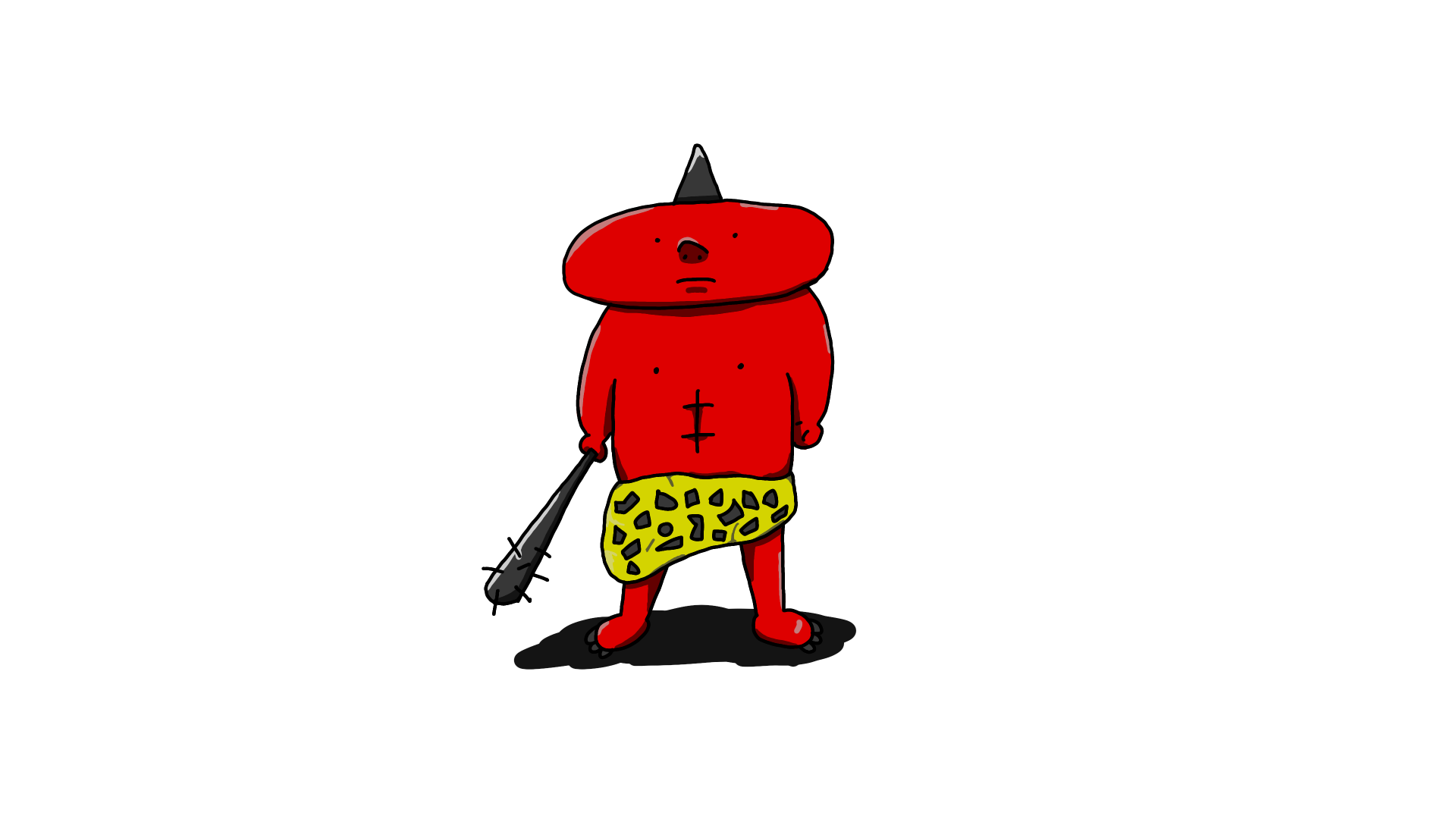イラストレーターのハセガワです。
- Google Search Consoleの登録方法が分からない
- Google Search ConsoleとWordPress(Xserver)の連携方法が分からない
これからSearch Consoleの導入を考えている方は参考になるかと思います。是非、最後までご覧ください!
タップできる目次
Search Consoleの登録方法
まずはSearch Consoleの登録方法について解説します。手順は大きく分けて次の3つあります
- Search Consoleにアクセス
- Googleアカウントの作成・ログイン
- Search Consoleに登録
詳しく解説していきます。
Search Consoleにアクセス
まずはSearch Consoleの公式サイトにアクセスしましょう。検索バーから「Search Console」と検索するか、こちらからアクセスしてください。
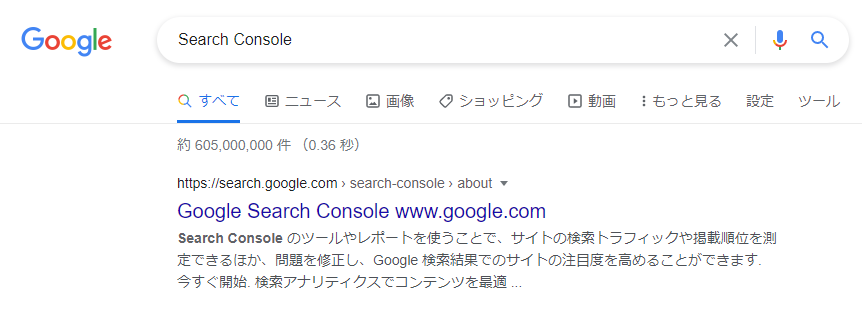
Googleアカウント作成・ログイン
Googleアカウントの有無でSearch Consoleの公式サイトにアクセスしたときの表示が異なります。
アカウントを持っているけどログインしていないよ、という方はここでログインしましょう。まだアカウントを持っていない方はここで作成しておきましょう。
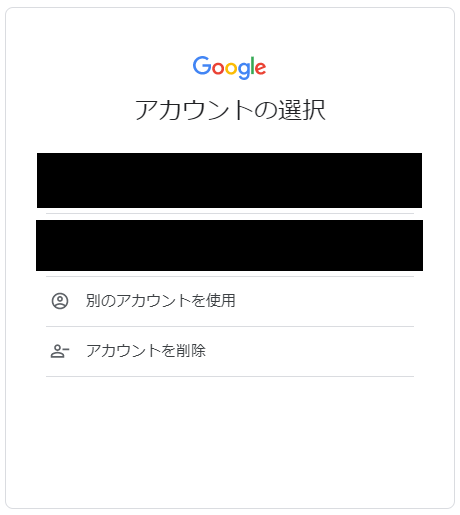
ログインするとSearch Consoleのトップページが表示されるので、「今すぐ開始」をクリックします。
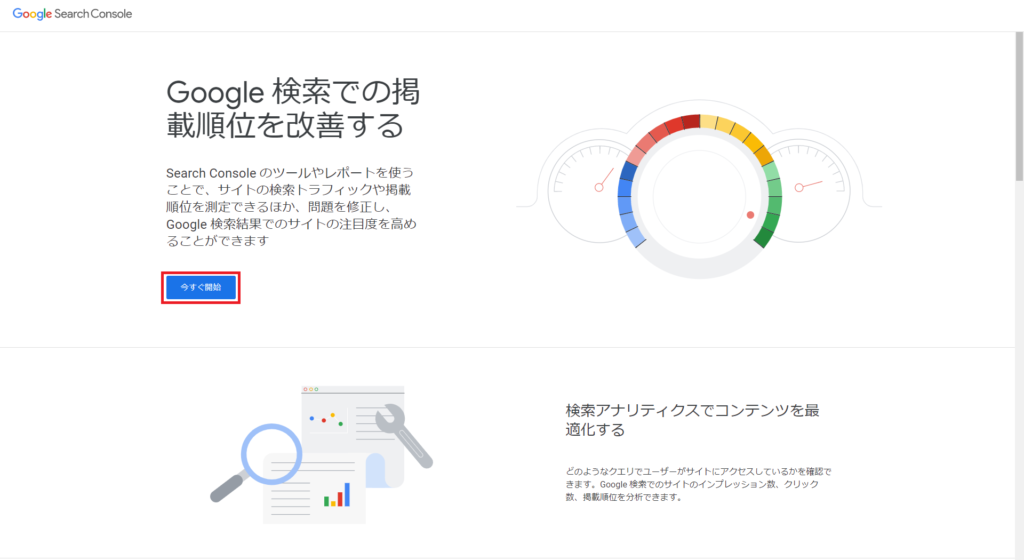
Search Consoleに登録
プロパティタイプの選択画面が表示されるので、「ドメイン」か「URLプレフィックス」のいずれかに、Search Consoleで分析を行うWebサイトのドメインかURLを入力します。
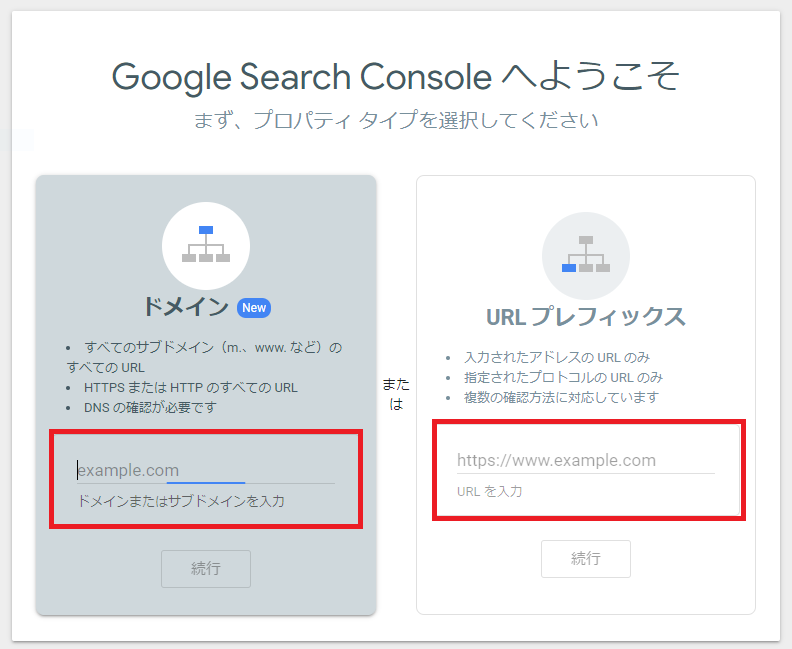
両者の違いはざっくり次の通りです。
| 項目 | 違い |
|---|---|
| ドメイン | サイト全体がSearch Consoleの分析対象になる |
| URLプレフィックス | サイトの特定のページがSearch Consoleの分析対象になる |
入力したら「続行」をクリックします。
次行程が「ドメイン」と「URLプレフィックス」で異なります。この記事では「ドメイン」で解説を進めていきます。
ドメイン所有権の確認
プロパティタイプで「ドメイン」の「続行」をクリックした場合、次の画面が表示されます。
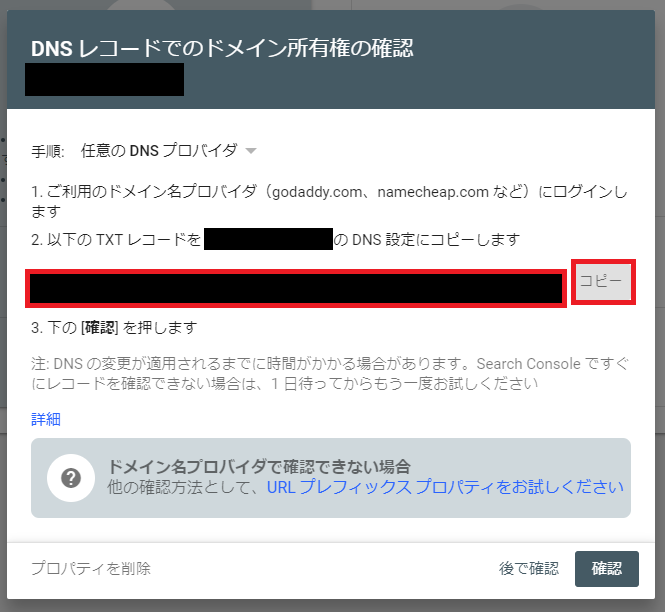
画面中央あたり(黒塗りしている部分)に表示されているTXTレコードが、ドメインの所有権を確認するためのコードです。「コピー」をクリックしてコードをコピーします。
注意
このとき、「確認」まだクリックしないでください!
Google Search ConsoleとWordPress(Xserver)の連携
ここからXserverでの作業になります。Xserverのサーバーパネルにアクセスし、「DNSレコード設定」をクリックします。
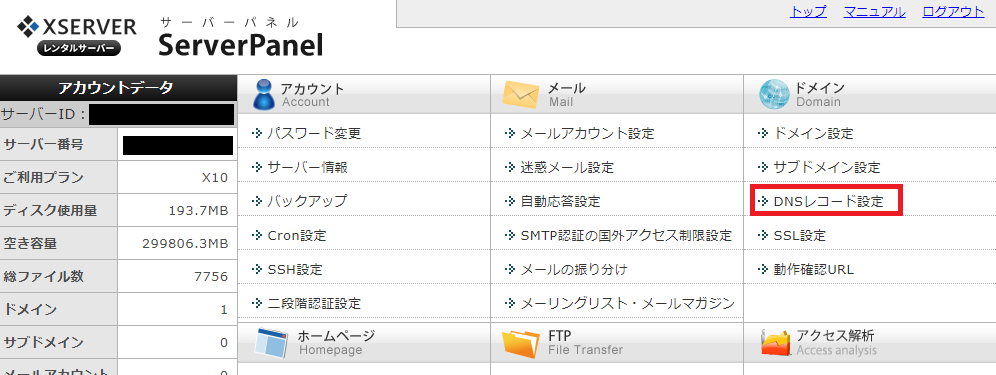
ドメイン選択画面から、Search Consoleで分析を行うWebサイトドメインの「選択する」をクリックします。
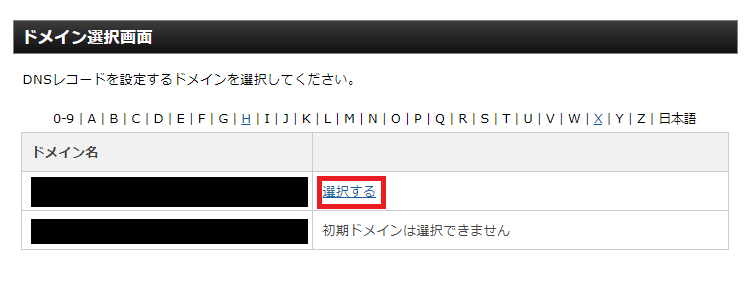
DNSレコード設定画面から、「DNSレコード追加」をクリックします。
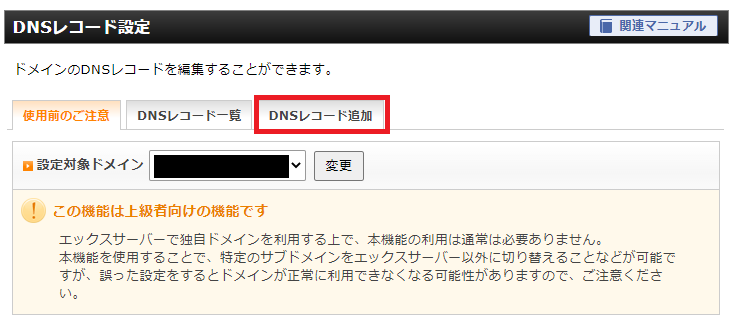
すると次の画面が表示されるので、赤枠の項目を入力していきます。
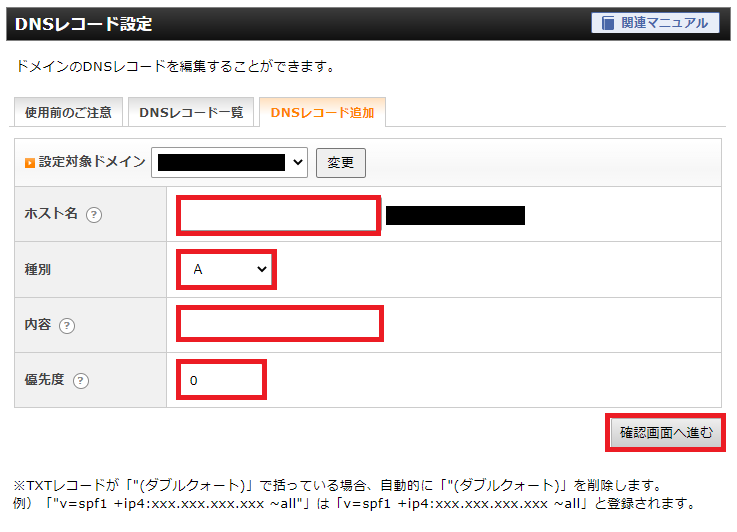
入力内容は次の通りです。
| 項目 | 入力内容 |
|---|---|
| ホスト | 空白 |
| 種別 | TXT |
| 内容 | コピーしたTXTレコード |
| 優先度 | 0 |
項目を入力したら「確認画面へ進む」をクリックします。
すると次の画面に切り替わるので、その画面の「追加する」をクリックします。
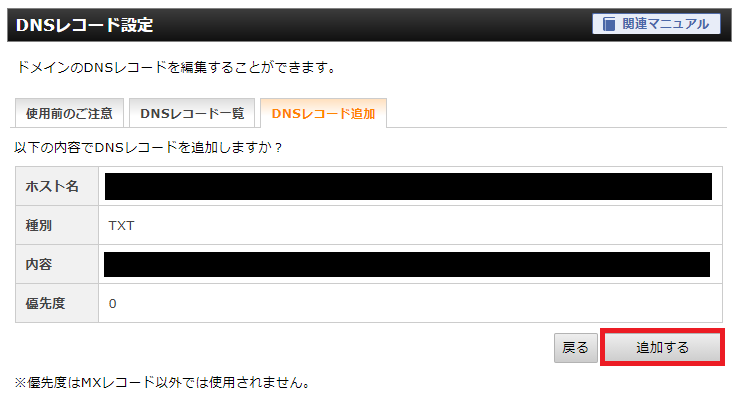
「DNSレコードの追加が完了した」と表示されたら「DNSレコード一覧」をクリックします。
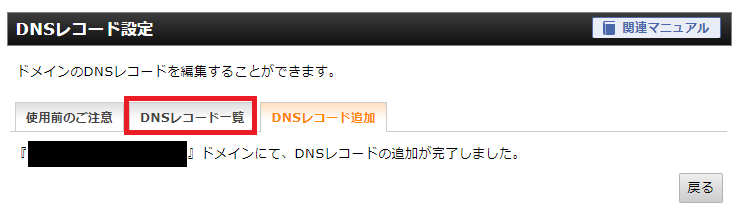
追加したTXTレコードが一覧に表示されていればOKです。画像では分かりにくいですが、一覧の一番最後の行に追加されています。
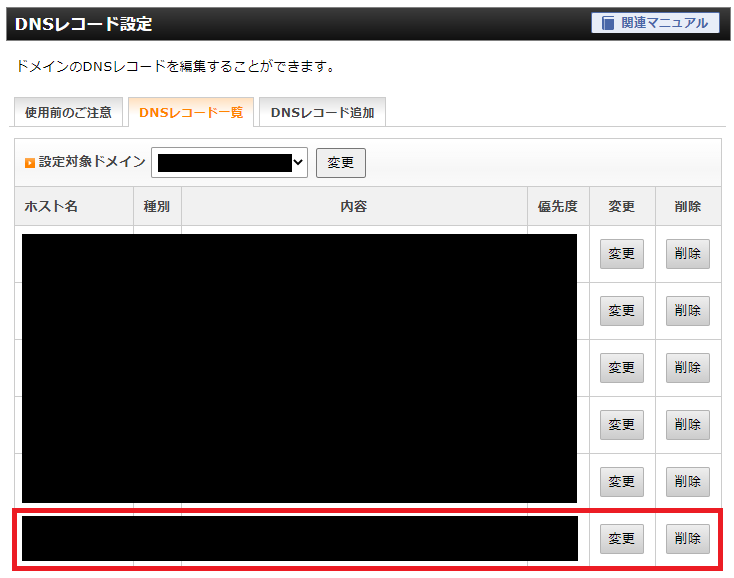
Search Consoleの画面に戻り、「確認」をクリックします。
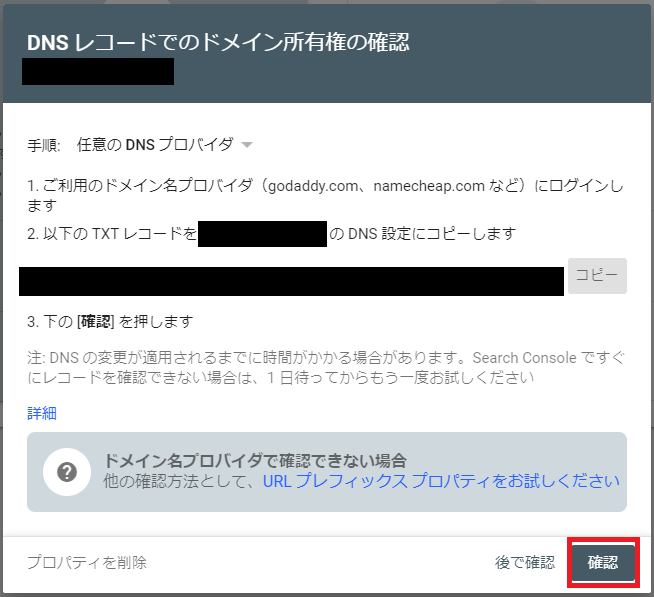
「所有権を証明しました」と表示されたら完了です。
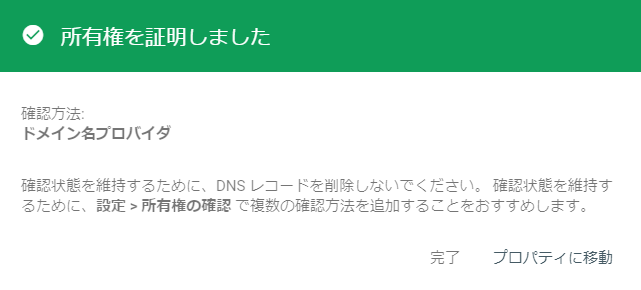
おわりに
以上がSearch Consoleの登録方法・Search ConsoleとWordPress(Xserver)を連携する方法です。
Search Consoleは、Google Analyticsとセットで使用するとより効果的です。
Google Analyticsの導入方法も「【2021年最新版】Google Analyticsの登録・WordPressとの連携方法」にまとめているので是非ご覧ください。
また、この2つを連携する方法も「【2021年最新版】Google AnalyticsとSearch Consoleを連携する方法」にまとめています。こちらも是非ご覧ください。