イラストレーターのハセガワ(@h_hasegawa8)です。
Vectornatorでは、1つのドキュメントで複数のアートボードをつくることができます。
それによりドキュメントを切り替えることなく異なる別々の作業を行うことができます。
Vectornatorでアートボードの追加や複製、削除をするときの操作感は、レイヤーの操作と似ています。
タップできる目次
Vectornatorでアートボードを追加/複製/削除する方法
追加/複製/削除の順番にご説明します。
アートボードを新しく追加する
Vectornatorのアートボードの追加は基本的に「レイヤータブ」から行いますが、細かく分けると3つの方法があります。
- キャンバスをタップしてアートボードを追加する
- キャンバスをタップ・ドラッグしてアートボードを追加する
- アートボードのテンプレートを指定して追加する
順番にご説明しますが、まずは「①レイヤータブ」にある「②+アイコン」から「レイヤー/アートボード追加メニュー」を開き、「③新しいアートボード」をタップします。
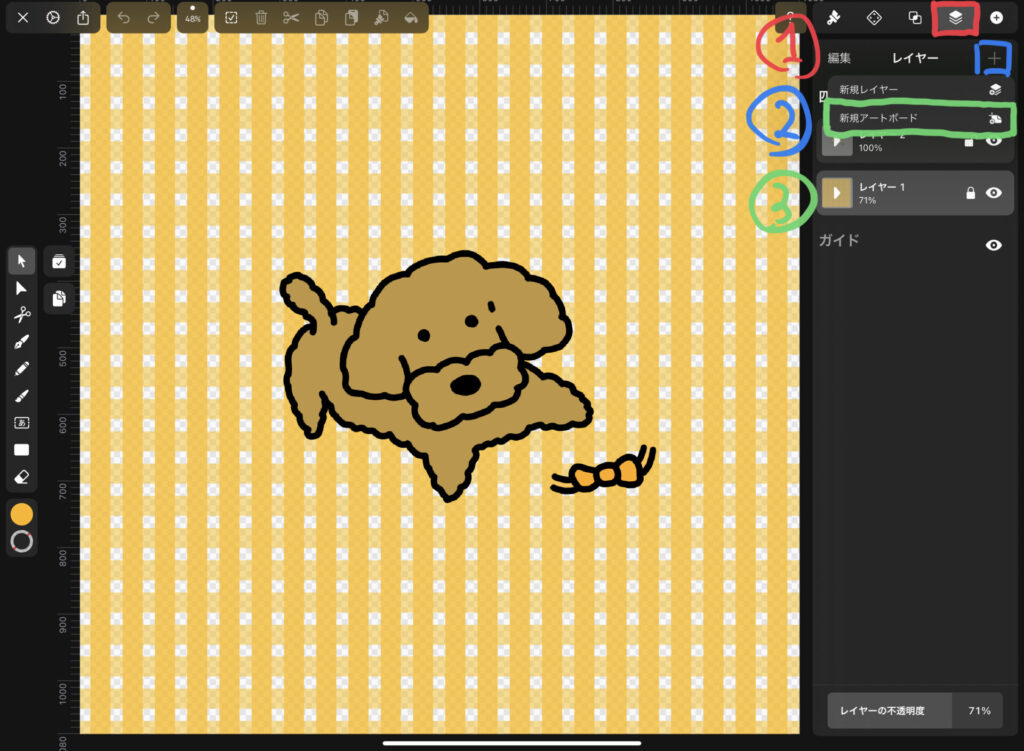
キャンバスをタップしてアートボードを追加する
「新しいアートボード」をタップした後、キャンバスの任意の場所をタップすると直前に追加したアートボードと同じ寸法の新しいアートボードが追加されます。
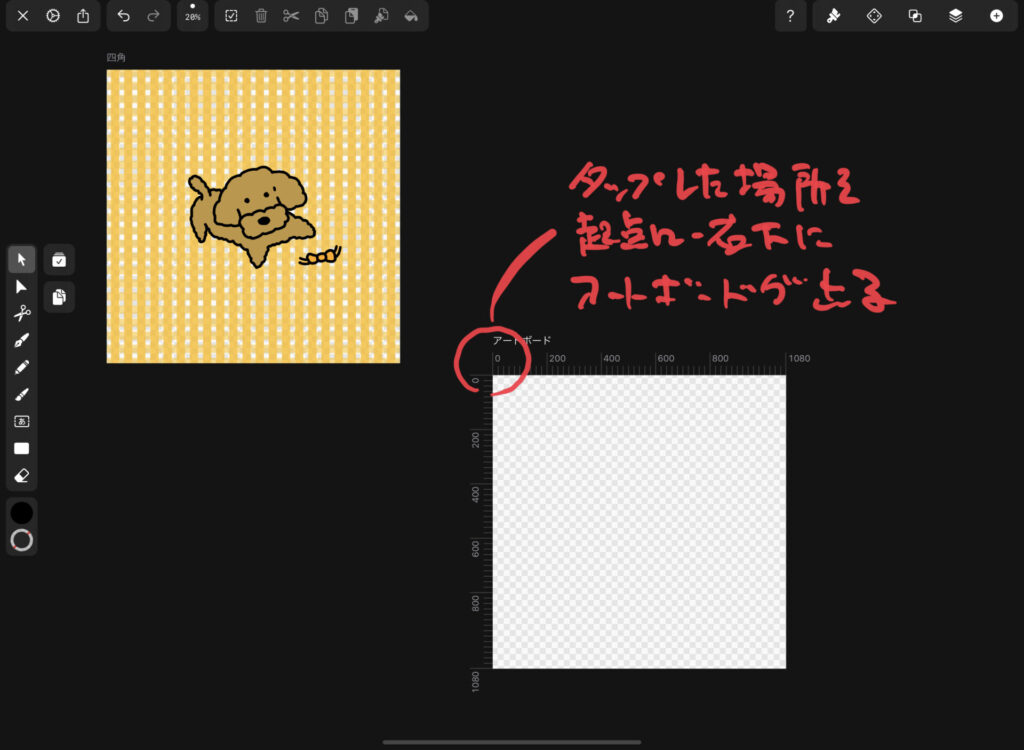
キャンバスをタップ・ドラッグしてアートボードを追加する
「新しいアートボード」をタップした後、キャンバスの任意の場所をタップしてそのままドラッグするとその寸法で新しいアートボードが追加されます。
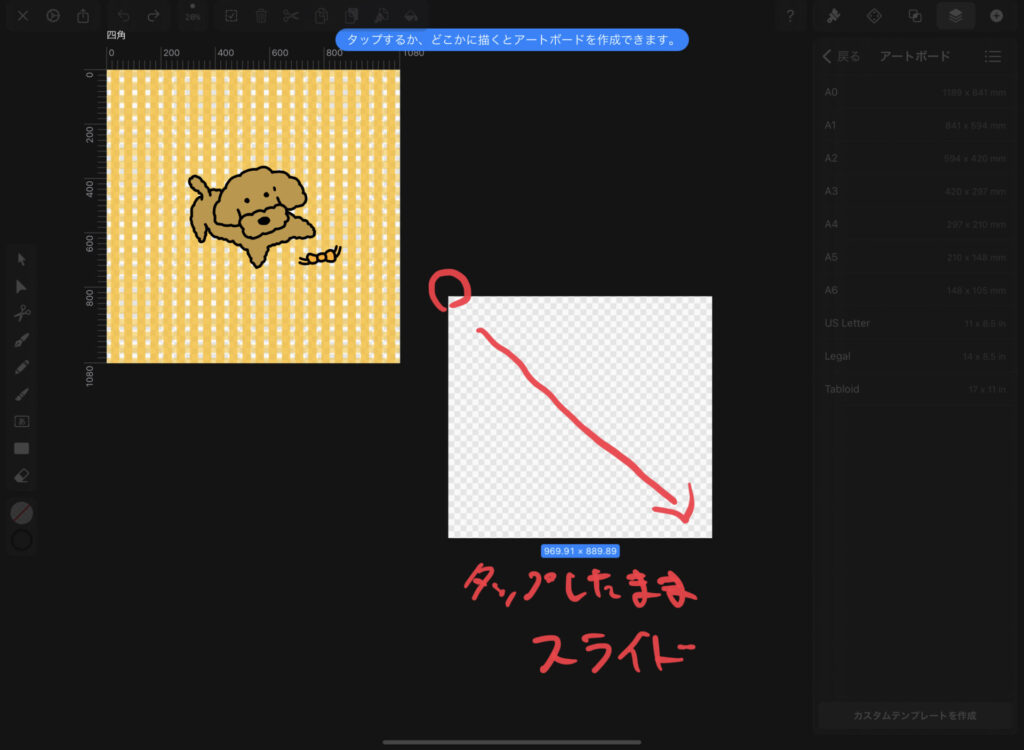
アートボードのテンプレートを指定して追加する
「新しいアートボード」をタップするとレイヤータブにアートボードの「①テンプレート一覧」が表示されます。
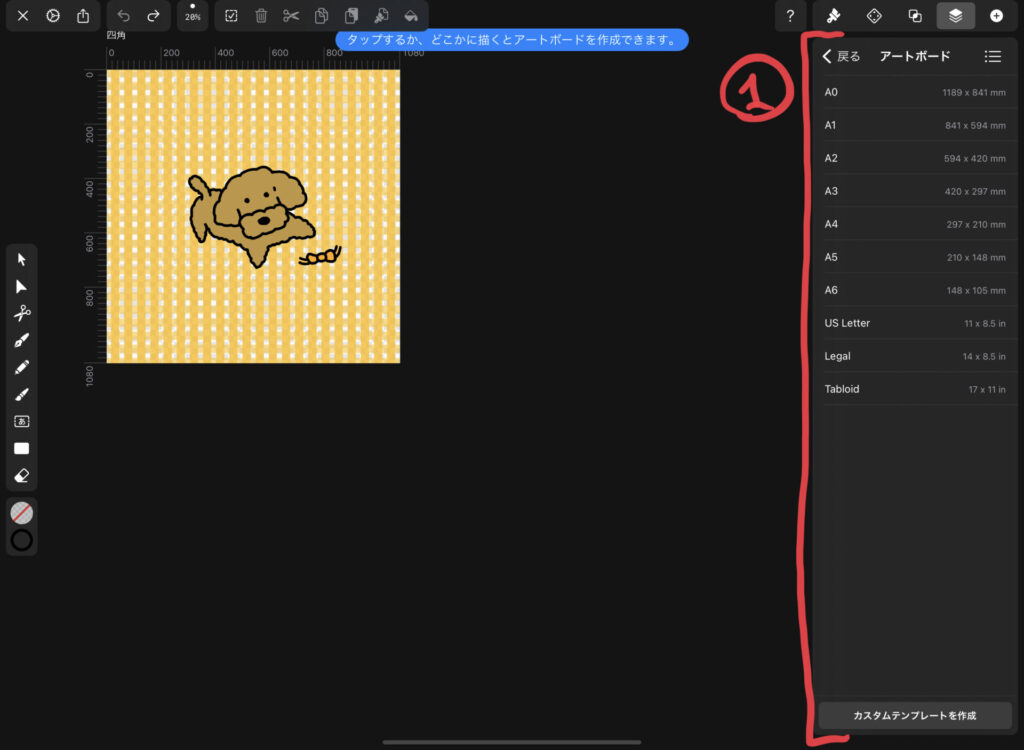
一覧からテンプレートを選択し、キャンバスをタップするとそのテンプレートのアートボードが追加されます。
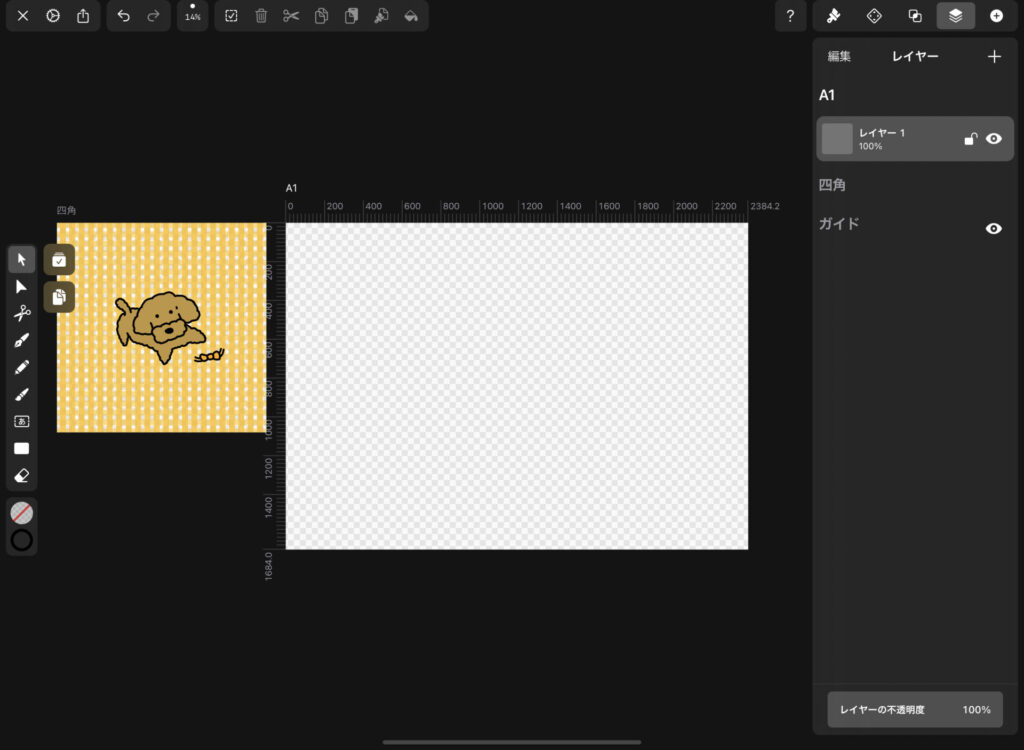
追加したアートボードは、そのアートボードや「レイヤータブ」内の「①アートボードのタイトル」をタップすることで選択することができます。
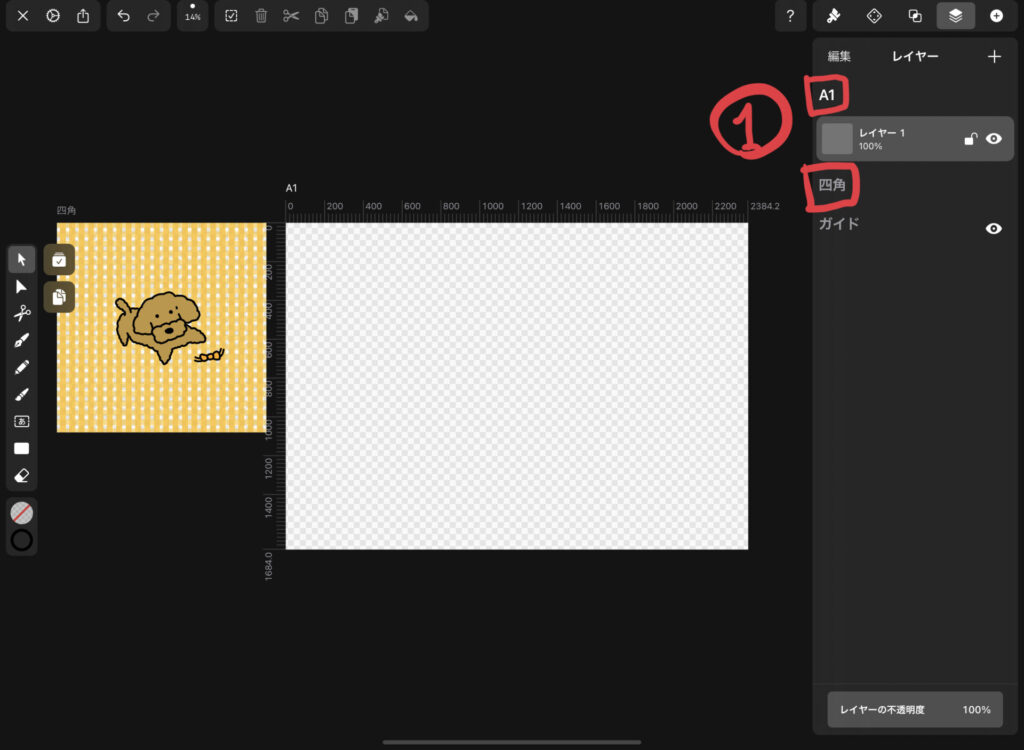
レイヤーをアートボード間で移動させたいときは、タップ・ドラッグで移動させます。
アートボードの複製
Vectornatorでアートボードを複製をしたいときは、そのアートボードを選択してアクションバーの「①コピーアイコン」をタップしてコピーし、「②ペーストアイコン」をタップしてペーストします。
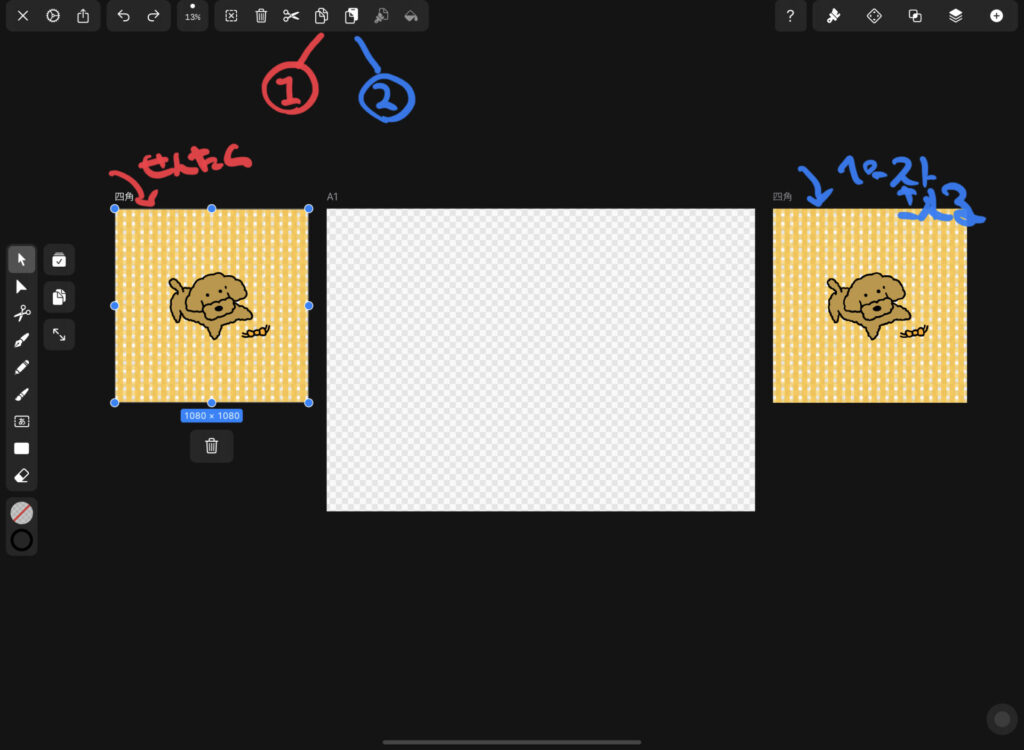
アートボードを削除する
Vectornatorでアートボードを削除をしたいときは、そのアートボードを選択してアクションバーの「①削除アイコン」をタップします。
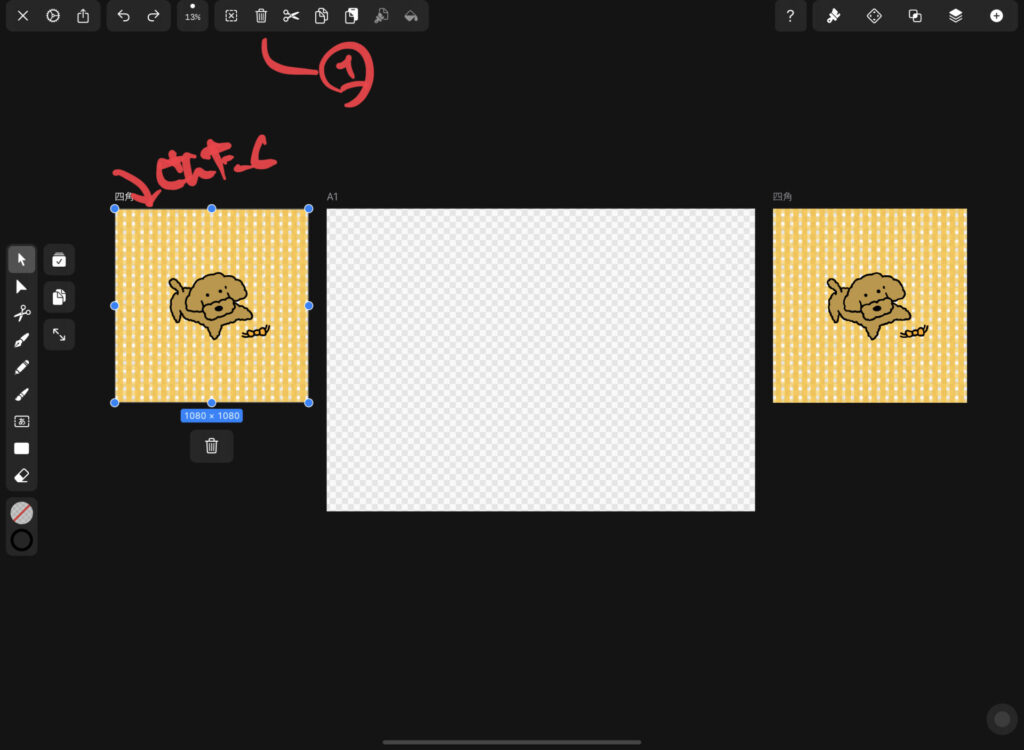
まとめ
以上がVectornatorでアートボードを追加/複製/削除する方法です。
複数のアートボードをつくることで、1つのドキュメント内で異なる個々の作業を行うことができるので便利な機能です。

