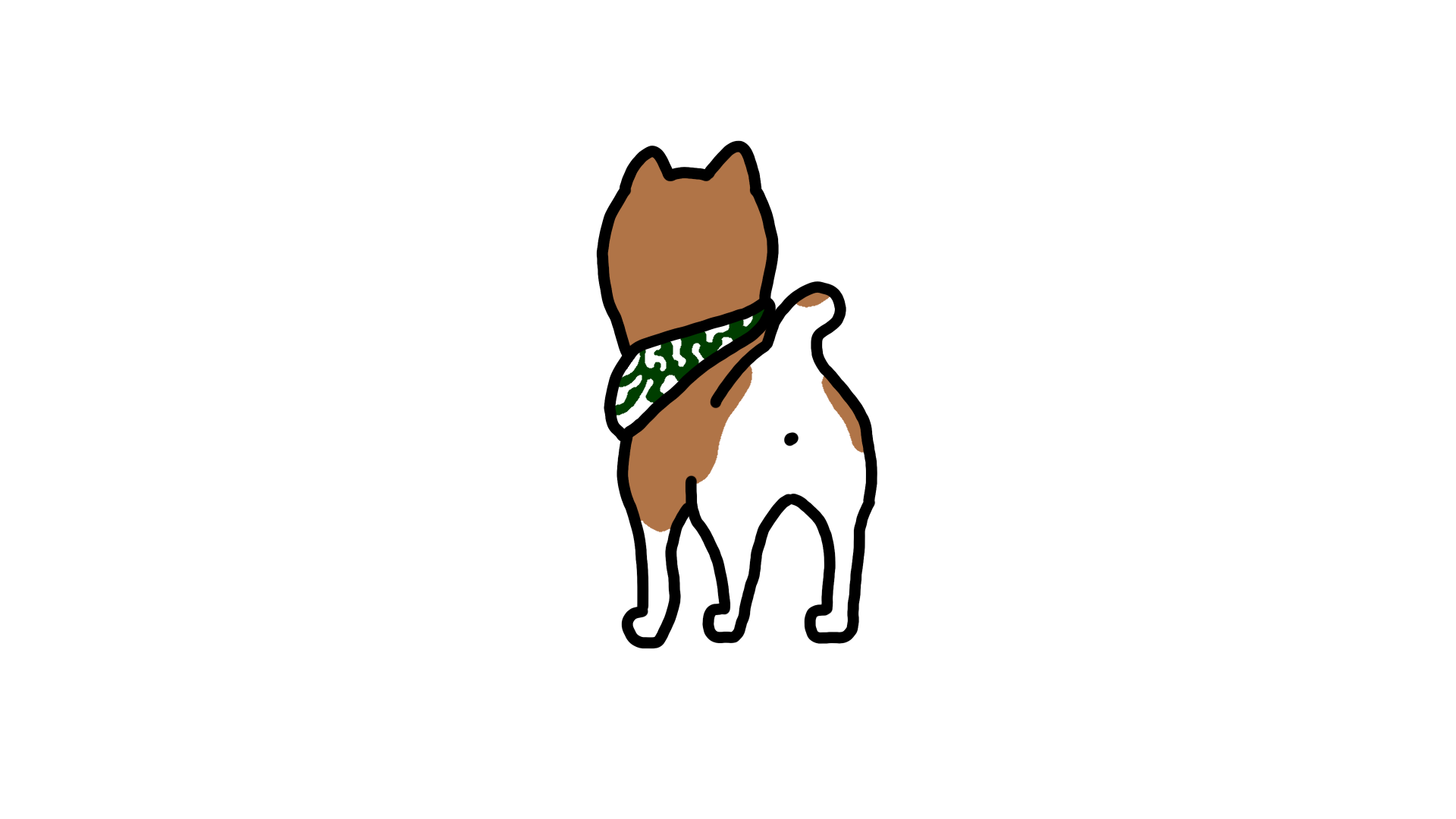イラストレーターのハセガワ(@h_hasegawa8)です。
Vectornatorでは、オブジェクトを複製(コピー)する方法として次の3つの機能が用意されています。
それぞれショートカットキーも用意されているので、それ含めて詳しくご紹介します。
タップできる目次
Vectornatorでオブジェクトを複製(コピー)する方法3選
複製モードを使ってオブジェクトを複製する
まずご紹介するのは、「複製モード」を使ってオブジェクトを複製する方法です。
「複製モード」とは、タップ/ドラッグでオブジェクトを複製をすることができる機能です。。
「複製モード」は、「①選択ツール」がアクティブな状態でその右側にある「②複製」ボタンをタップすることで有効化できます。
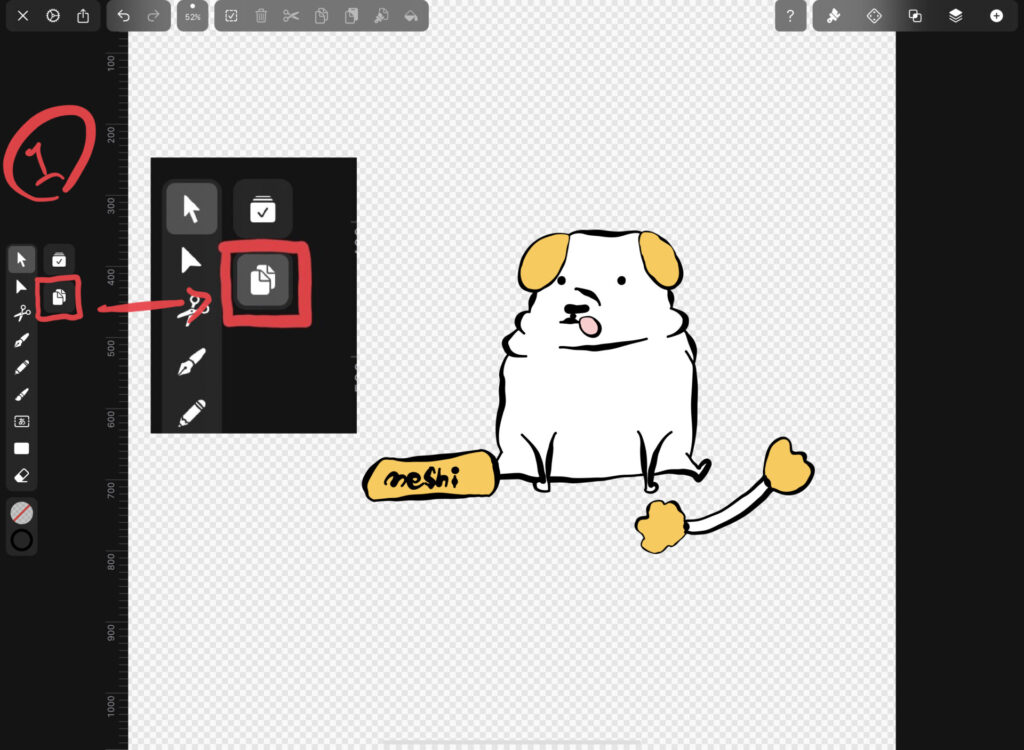
再度「複製」ボタンをタップすると機能が無効化されます。
この機能は「optionキー」にショートカットが割り当てられています。
複製したいオブジェクトを選択した状態で、ショートカットキーを押しながらオブジェクトをドラッグすると複製可能です。
単純なコピー/貼り付けでオブジェクトを複製する
こちらの方法はいわゆる「コピペ」です。
アクションバーにある「①コピー(ペースト)」ボタンを使ってオブジェクトを複製します。
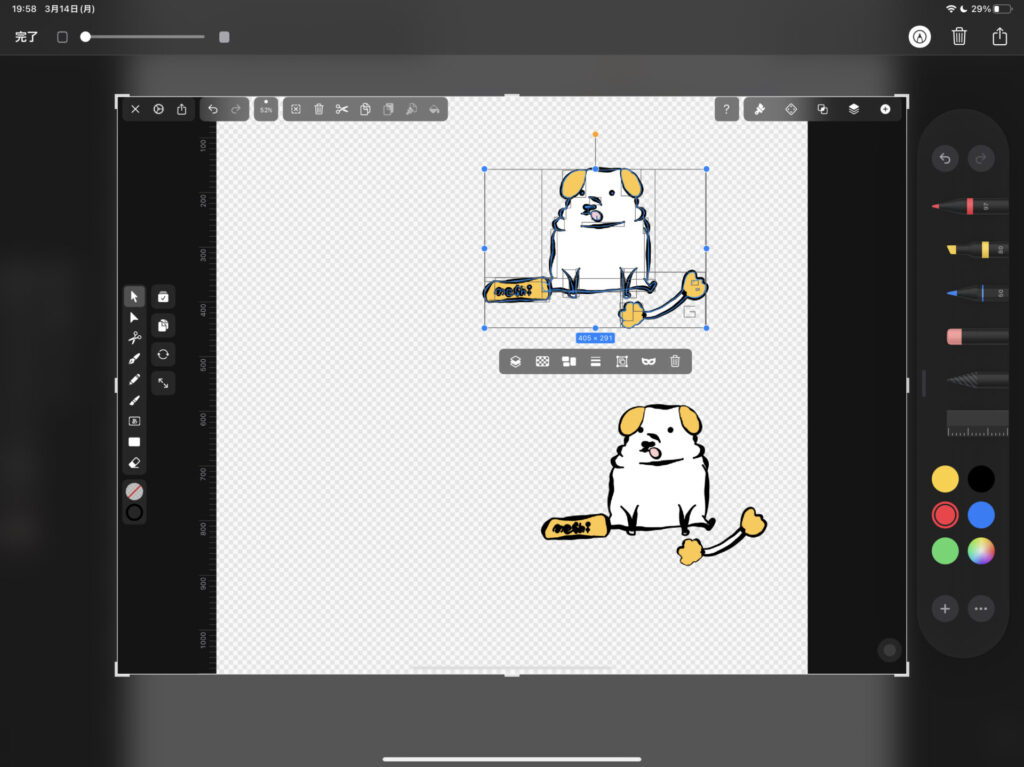
オブジェクトを選択していないと「コピー」は使うことができません。
「コピー」ボタンが有効なことを確認して、それをタップするとクリップボードにコピーすることができます。
「コピー」ボタンをタップすると、「ペースト」ボタンが有効化されます。
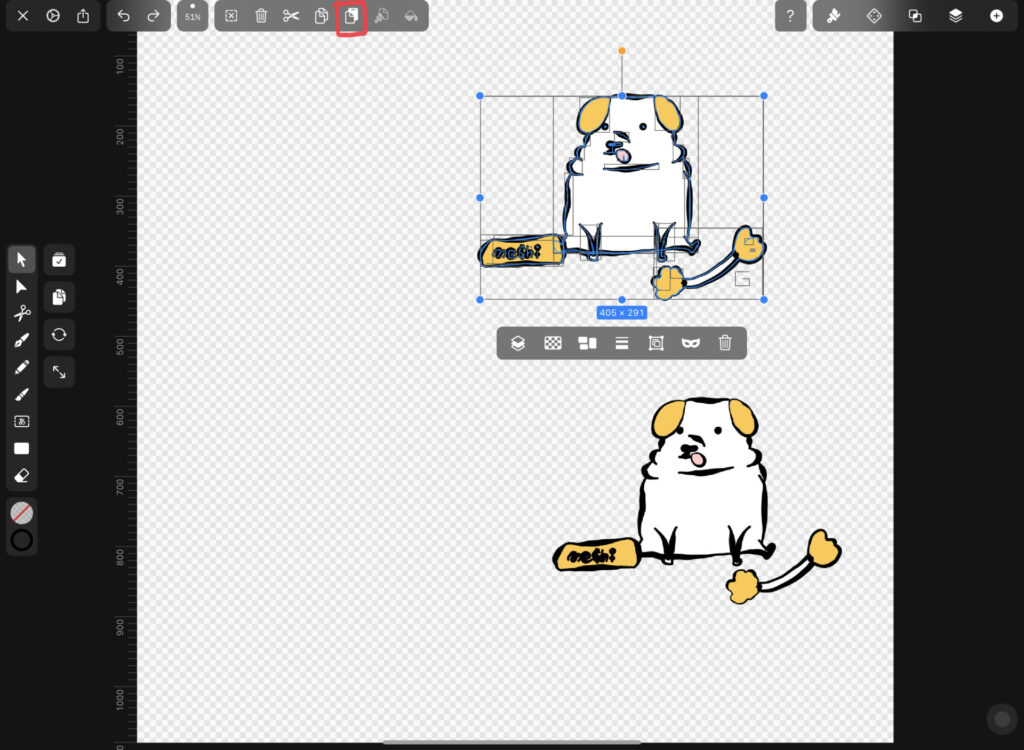
「ペースト」ボタンをタップすると、コピー(カット)しているオブジェクトをペーストることができます。
この機能は次のキーにショートカットが割り当てられています。
- コピー:CMD+Cキー
- ペースト:CMD+Vキー
コピー/ペーストを一括で行いオブジェクトを複製する
最後は「コピペ」を一括で行いオブジェクトを複製する方法です。
「①アレンジタブ」の「②複製して再度変換」ボタンでそれができます。
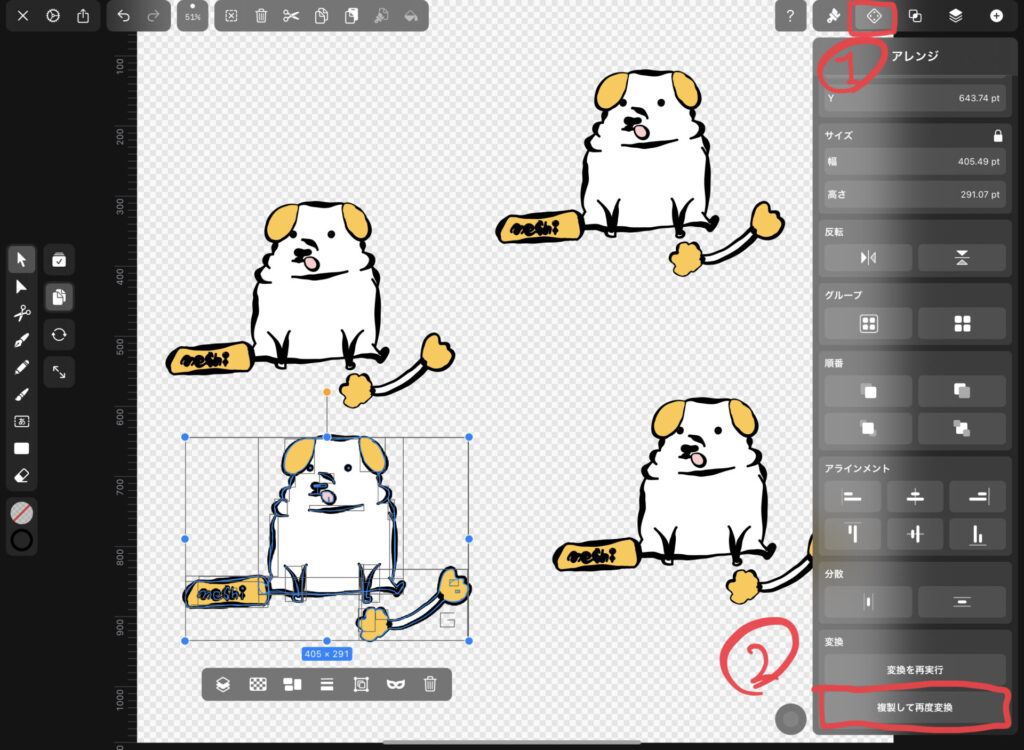
オブジェクトを選択した状態でこのボタンをタップするだけでその複製が作られます。
この機能で複製した場合、複製後のオブジェクトがアートボードの外に表示されることがあるので、注意が必要です。
「複製して再度変換」を使ってもオブジェクトが複製されないときは、アートボードの外を確認してみてください。
この機能は次の「CMD+D」にショートカットが割り当てられています。
まとめ
以上がVectornatorで用意されているオブジェクトを複製(コピー)する3つの方法です。
- 複製モード
- 単純なコピー/ペースト
- コピー/ペーストを一括で行う