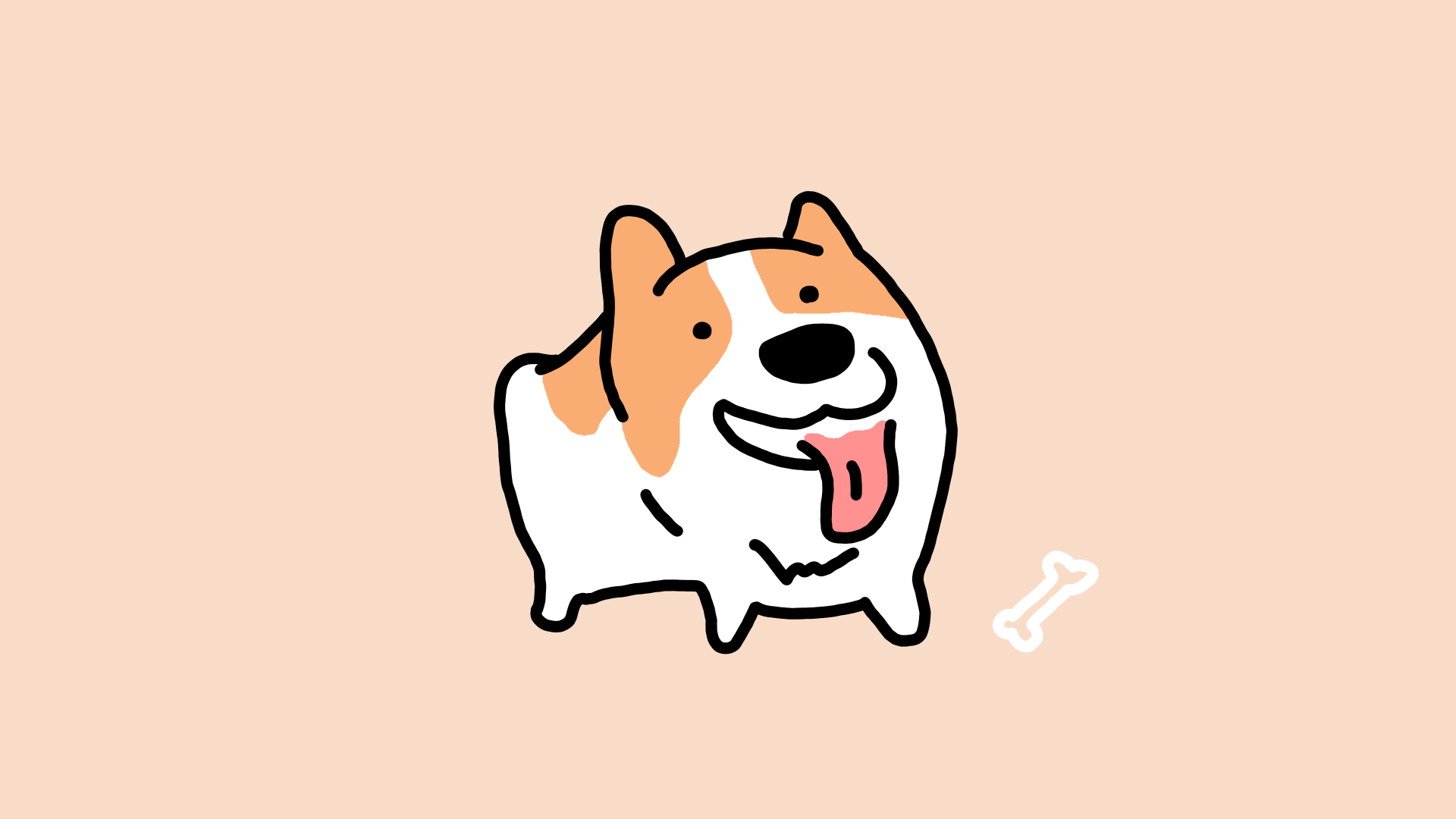イラストレーターのハセガワ(@h_hasegawa8)です。
Illustratorでは縦書き用のテキストツールがあるようですが、Vectornatorのテキストツールは横書き用しかありません。
そのためVectornatorの場合は、基本的に横書きの文字しか書くことができません。
ですが最終的な仕上がりで文字を縦書きしているように見せることはできます。
今回は、Vectornatorで実際には文字を横書きしているが仕上がりで縦書きしているように見せる方法をご紹介します。
タップできる目次
Vectornatorのテキストツールで書いた文字を縦書きにする方法
Vectornatorでは次のいずれかの方法で文字を縦書きに見せることができます。
- テキストボックスを90°回転させる
- テキストボックスを縦に細長くする
- テキストをアウトライン化して縦に並べる
順番に詳しくご説明します。
テキストボックスを90°回転させる
1つめは、テキストツールで書いた横書きの文字をテキストボックスごと90°回転させるとても単純な方法です。
テキストボックスから伸びている黄色の丸をタップした状態でスライドさせると、テキストボックスを回転させることができます。
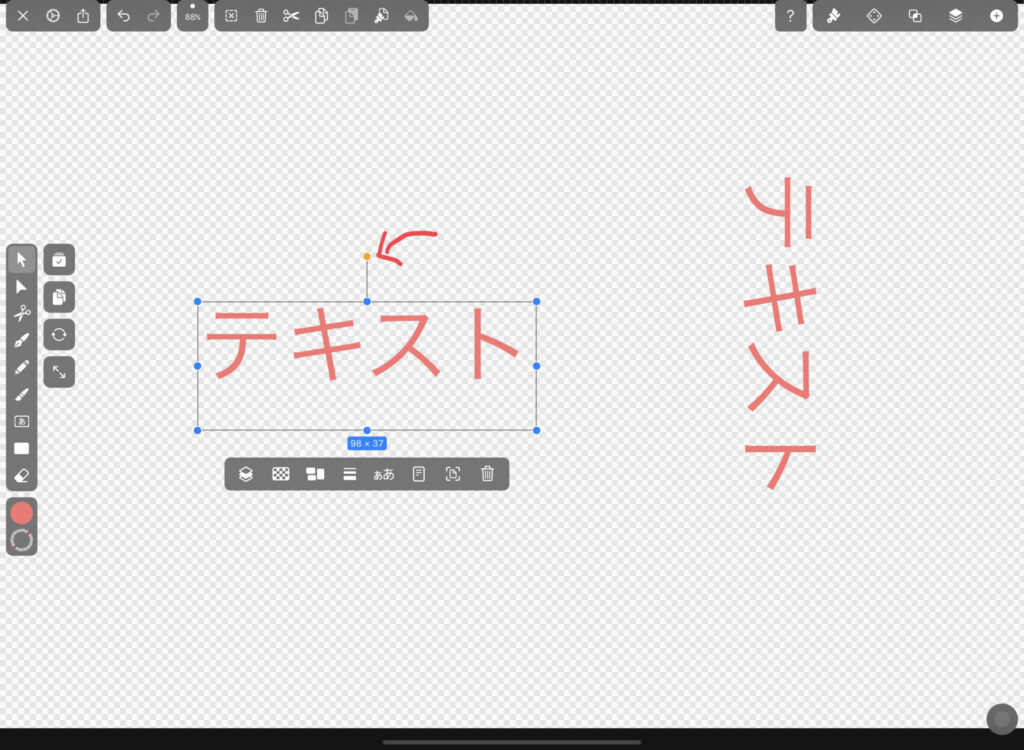
この方法だと文字は横書きのままなので、それでもよい場合はこれが1番簡単です。
テキストボックスを縦に細長くする
縦書きにしたい文字を含むテキストボックスを細長くすると、文字がそのテキストボックスにフィットするように縦書きになります。
テキストボックスの形は、その周りについている青色の丸をタップしたままスライドすることで変形することができます。
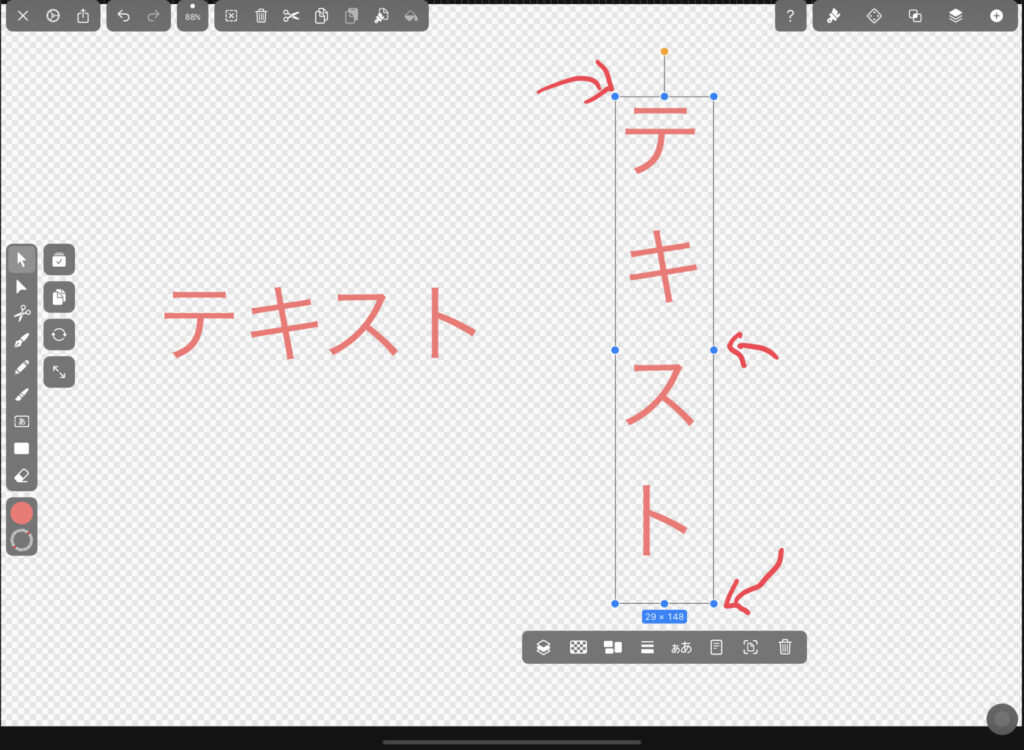
テキストツールで書いたテキストのテキストボックスは、大きさや形を自由に変えることができます。
そしてテキストボックスの大きさや形を変えると、それに含まれる文字もテキストボックスに連動するのでそれを利用します。
テキストをアウトライン化して縦に並べる
Vectornatorではテキストツールで書いた文字をアウトライン化することができます。
文字をアウトライン化することにより、ペンツールや図形ツールで書いたものと同じように文字をベクターのオブジェクトとして扱うことができます。
そうすることで単純な文字よりも柔軟に設定変更できるようになります。
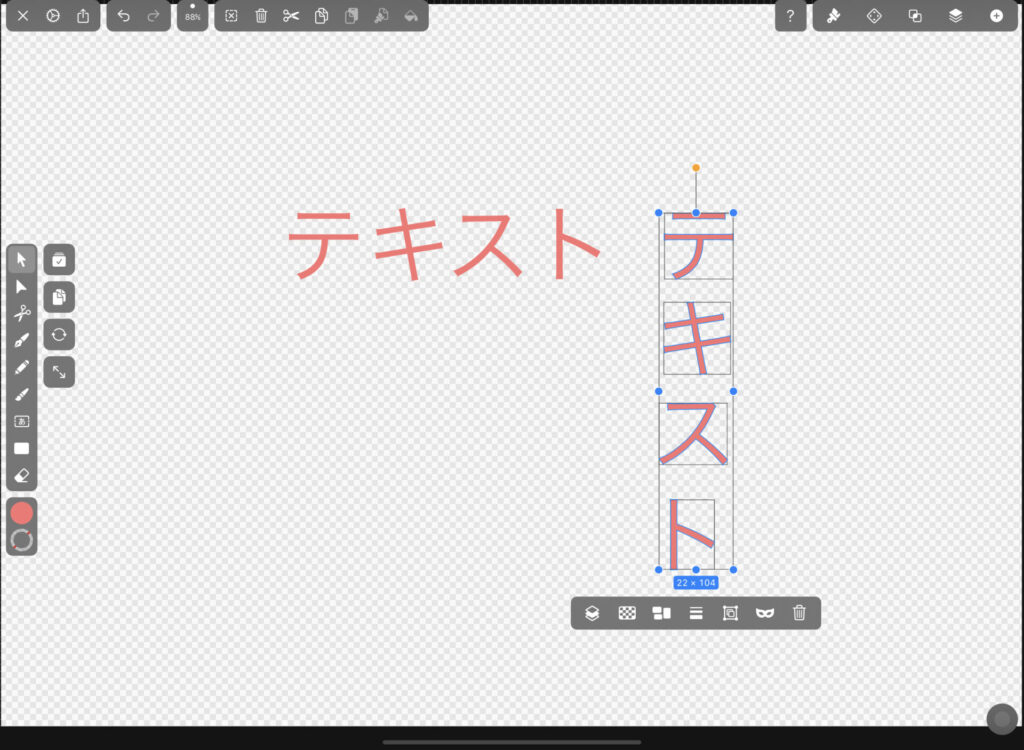
欠点は1文字ごとに位置を決める必要があるため、文字数が多い場合は不向きです。
まとめ
以上がVectornatorで文字を縦書きで書く方法です。
Illustratorのように縦書き用のテキストツールが実装されるまでは、このような方法で凌ぐしかありませんね。