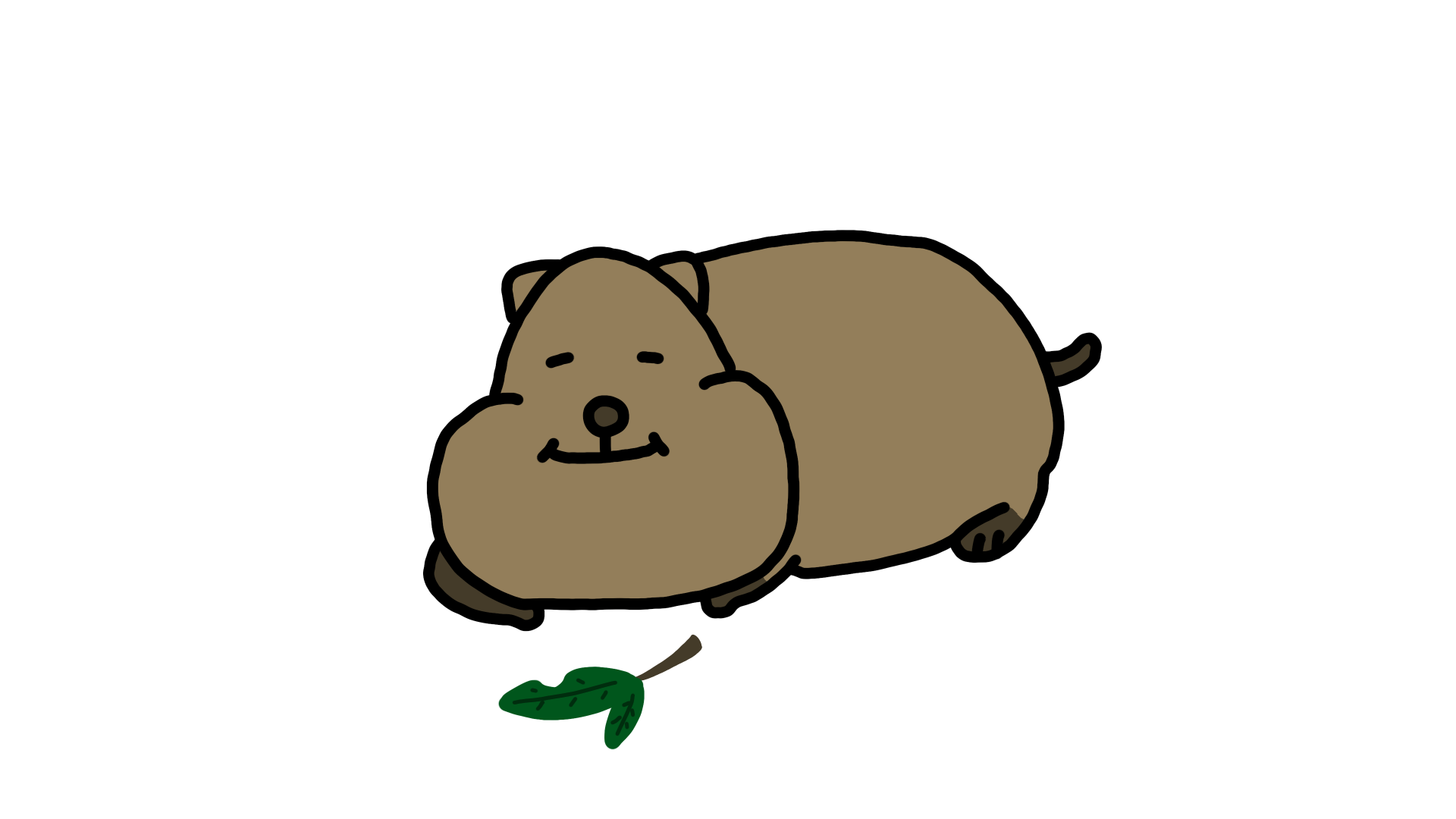イラストレーターのハセガワです。
Google AnalyticsとSearch Consoleの連携方法をご紹介します。
これからGoogle AnalyticsとSearch Consoleの連携を考えている方は参考になるかと思います。是非、最後までご覧ください!
タップできる目次
Google AnalyticsとSearch Consoleを連携する方法
Google AnalyticsとSearch Consoleを連携する方法を解説していきますが、その前に注意事項をご説明します。連携には次の2つのアカウントが必要です。
- Google Analyticsのアカウントに編集権限がある
- Search Consoleのアカウントにオーナー権限がある
まだGoogle AnalyticsとSearch Consoleのアカウントを持っていない場合は、それぞれ次の記事を参考に登録作業を行ってください。
連携作業
Google AnalyticsとSearch Consoleを連携するには、Search Consoleのデータ共有機能を有効化する必要があります。
まずは、既に登録されているGoogle Analyticsにアクセスしましょう。アクセスしたら、Google Analyticsの画面右側のメニューから、[集客]→[Search Console]→[検索クエリ]をクリックします。
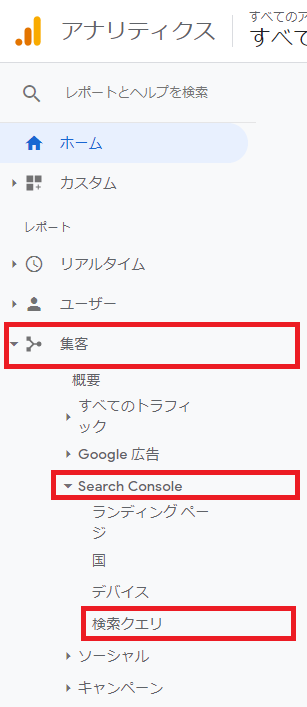
まだGoogle AnalyticsとSearch Consoleを連携していない場合は、柚木の画像の様に「このレポートを使用するにはSearch Consoleの統合を有効にする必要があります」とメッセージが表示されます。
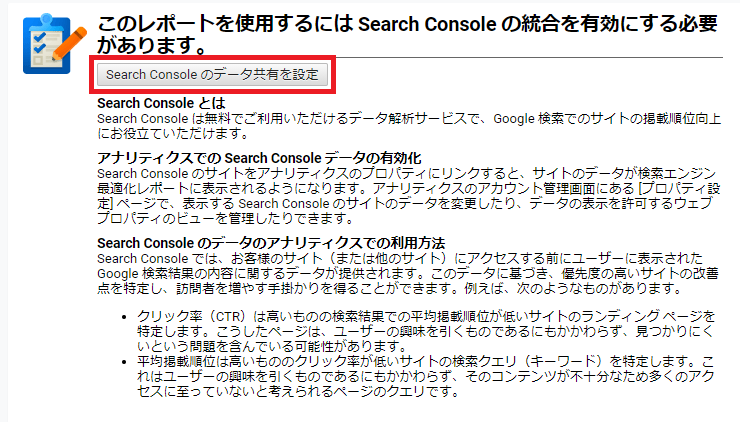
その画面の[Search Consoleのデータ共有を設定]をクリックします。
[Search Consoleのデータ共有を設定]をクリックすると自動的に「プロパティ設定」画面へ移ります。
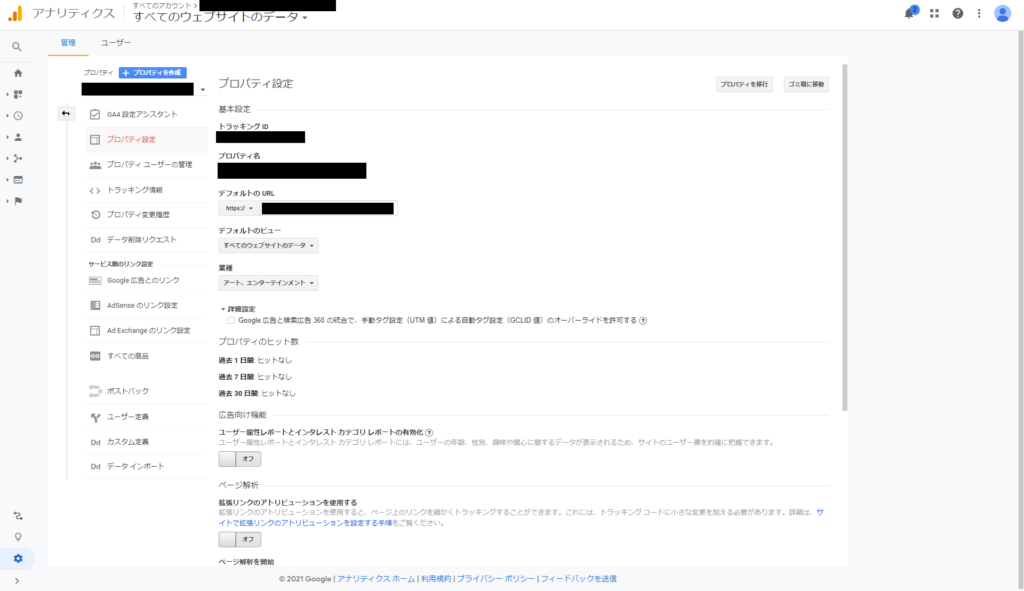
「プロパティ設定」画面を下へスクロールし、[Search Consoleを調整]をクリックします。
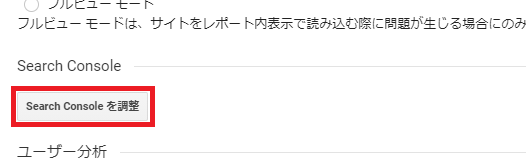
画面が切り替わるので、「追加」をクリックします。

「追加」をクリックすると自動的にSearch Consoleの設定画面へ移ります。
「プロパティを選択」という部分から、Google Analyticsで設定しているWebサイトのURL(ドメイン)と同じものを選択します。
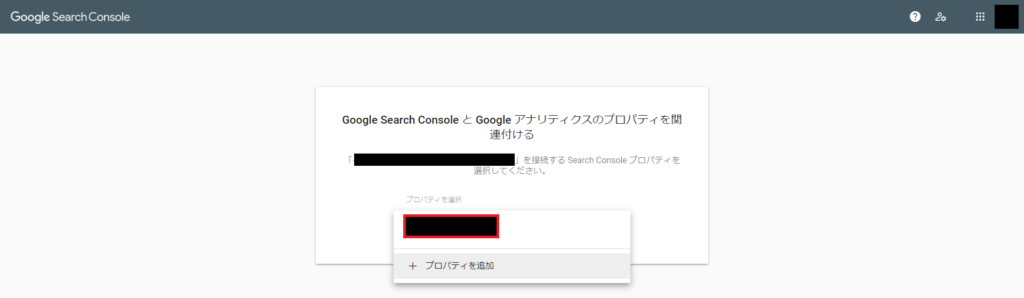
ここにWebサイトのURL(ドメイン)が表示されている場合、そのWebサイトがSearch Consoleで設定済みで、冒頭で書いた権限があることが表されています。WebサイトのURL(ドメイン)が表示されない場合は、目的のWebサイトをSearch Consoleに追加する必要があります。
「Search Consoleの登録・WordPress(Xserver)との連携方法」はこちら
URL(ドメイン)を選択すると次の画面が表示されるので、「関連付ける」をクリックします。
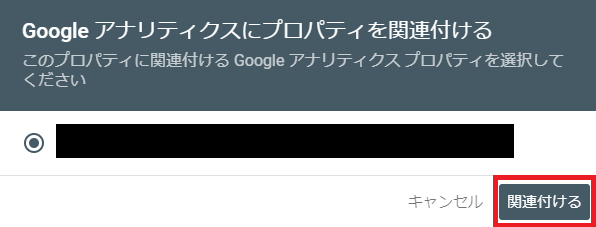
連携の確認
Google Analyticsの画面右側のメニューから、[集客]→[Search Console]下のメニューをどれでも良いのでクリックします。

画像の様な表示になれば連携は正常に完了しています。
作業後すぐは表示されない場合があるので、そうなったらしばらく待ってから再度確認しましょう。
おわりに
以上がGoogle AnalyticsとSearch Consoleを連携する方法です。