イラストレーターのハセガワ(@h_hasegawa8)です。
デザインのは背景などにギンガムチェックをつかうと一気に華やかになりますよね。
ギンガムチェックのパターンはフリーでも代用できますが、どうせなら自作したくないでしょうか。
そこで今回は、Vectornatorでギンガムチェック柄のパターンを作る方法をご紹介します。
とても簡単にギンガムチェックをつくることができるので、ぜひ試してみてください。
ちなみにVectornatorとは、Adobe illustratorのようにベクターグラフィックでイラストやデザインを描くことができる無料のソフトウェアです。
詳しくはこちらをご覧ください。
タップできる目次
Vectornatorでギンガムチェック柄のパターンを作る方法
今回ご紹介するのは、長方形のオブジェクトをひたすら複製してギンガムチェック柄のパターンをつくる方法です。
次のようなギンガムチェック柄のパターンをつくります。
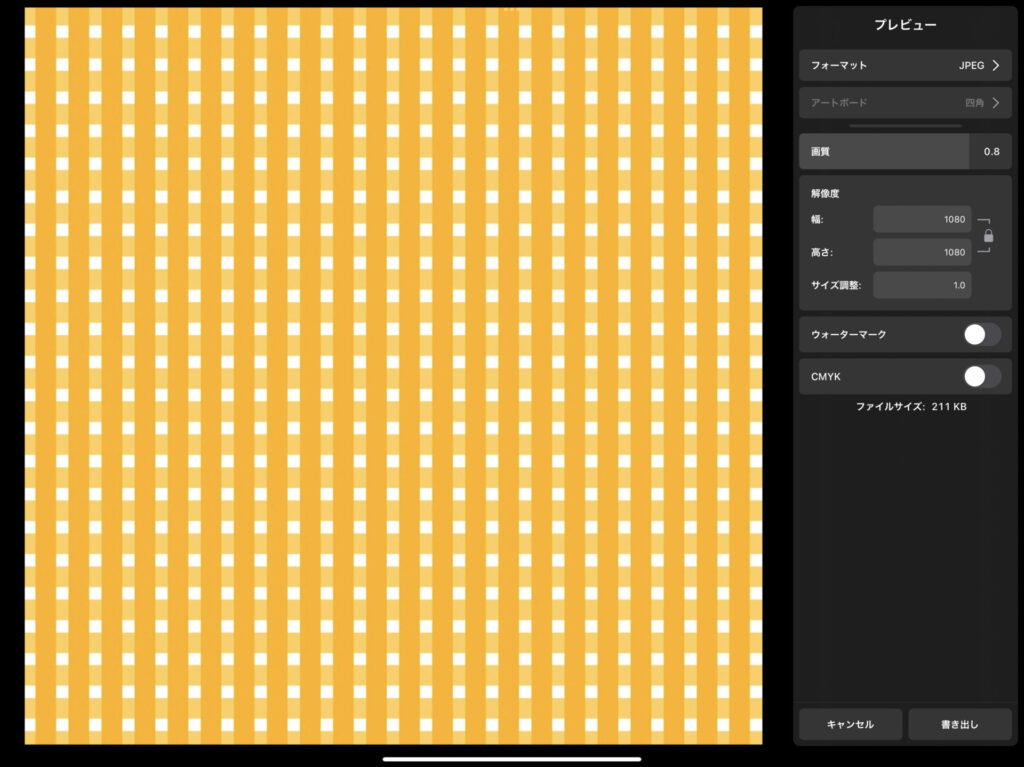
縦方向に長方形のオブジェクトを描く
ドキュメントを新規作成して、四角形の図形ツールを選択します。
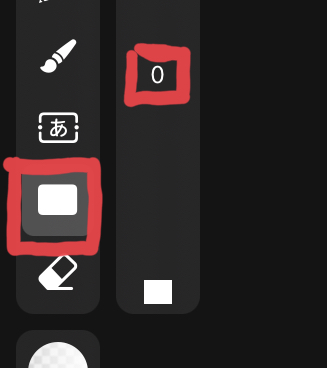
図形ツールを選択したら、アートボードからすこしはみ出るくらいの長さで縦方向に長方形を描きます。
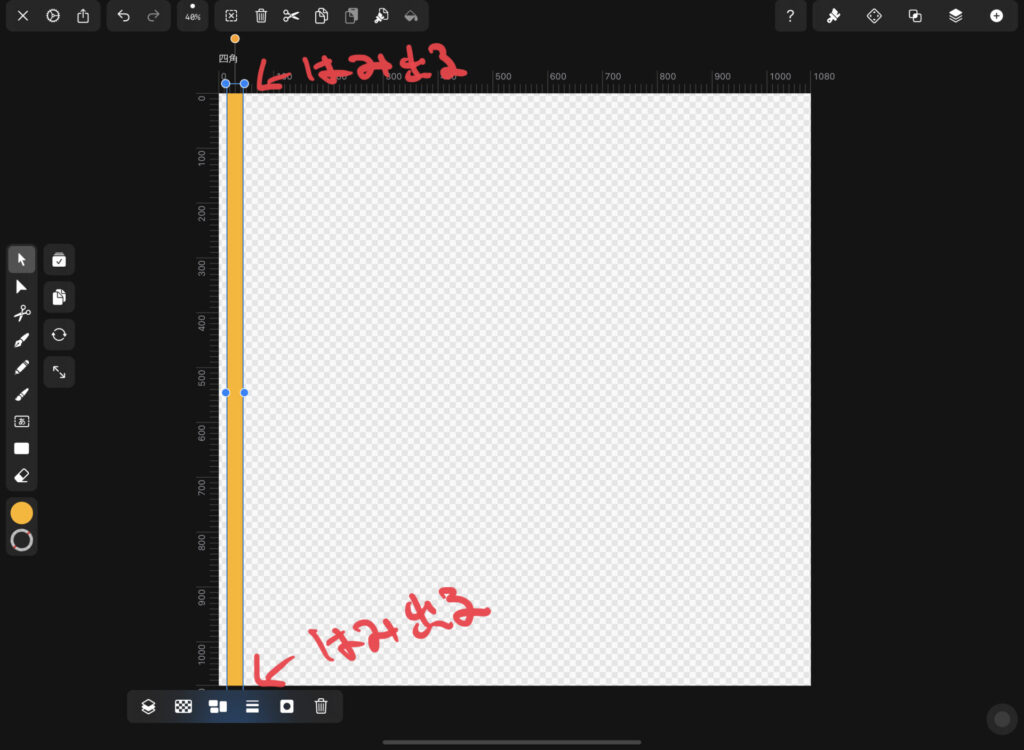
描いた長方形は、スタイルタブから「①線をオフ」、「②塗はオン」にして好きな色で塗りつぶしておきます。
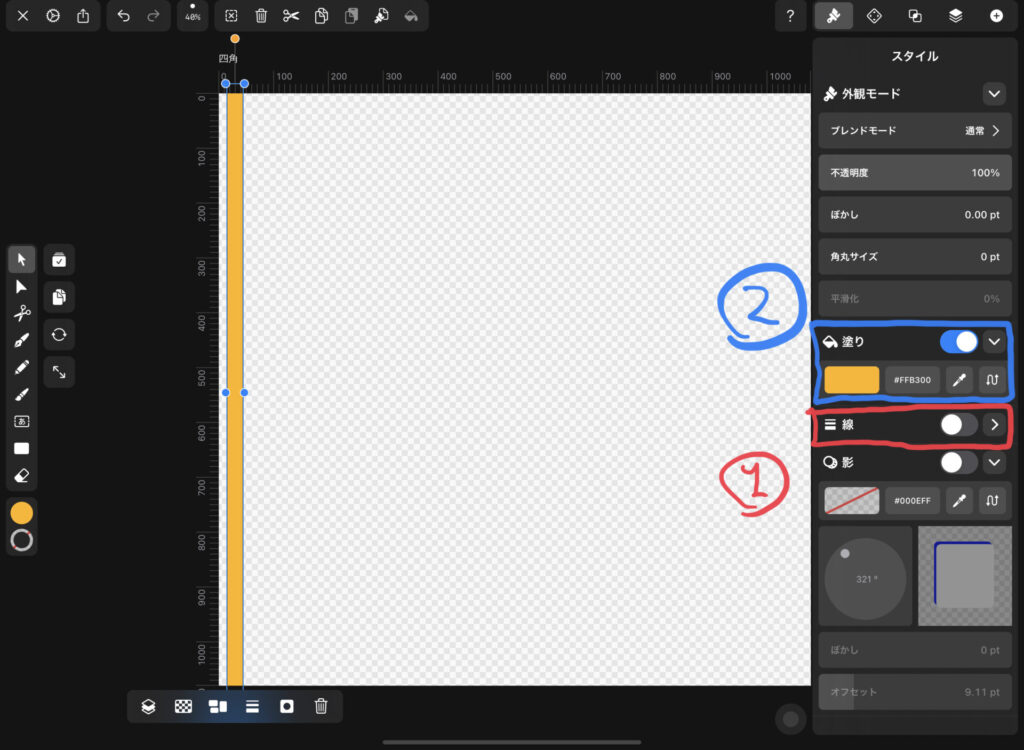
ここで設定する長方形のスタイルが、ギンガムチェックのデザインになります。
長方形のスタイルが決まったら、それを選択して複製します。
複製した長方形は、もとの長方形のすぐとなりに配置します。
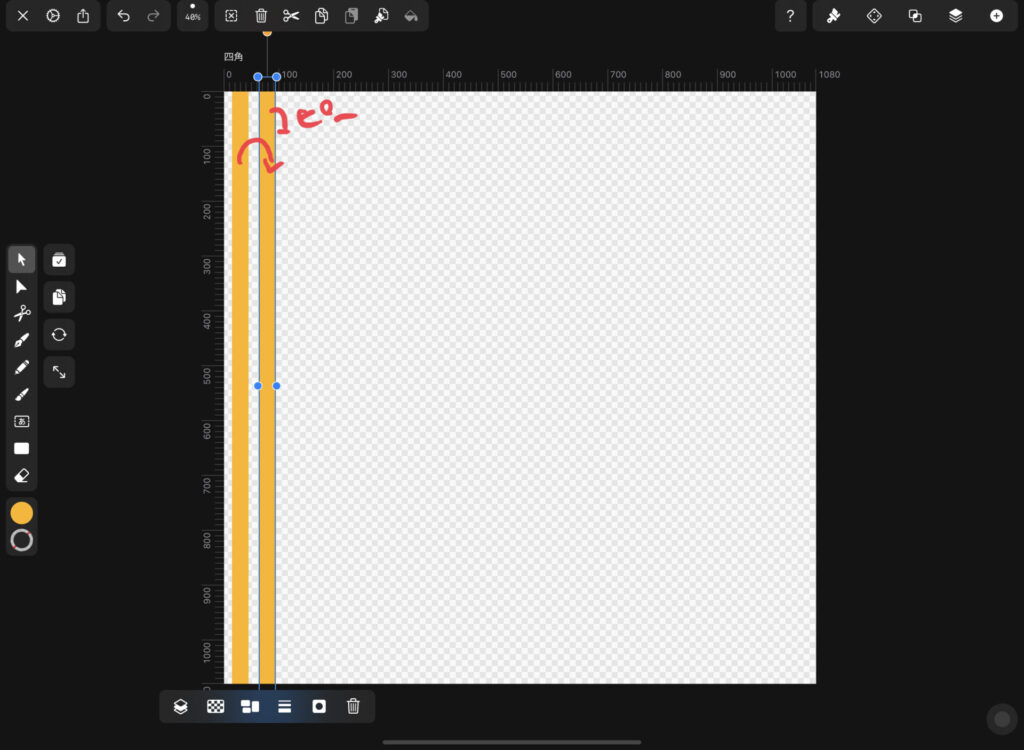
配置間隔などは後でまとめて設定するので、このときはだいたいで問題ありません。
もとの長方形と複製した長方形をまとめて選択して、それらをさらに複製します。
そして先ほどと同じ用に複製した長方形をもとの長方形すぐとなりに配置します。
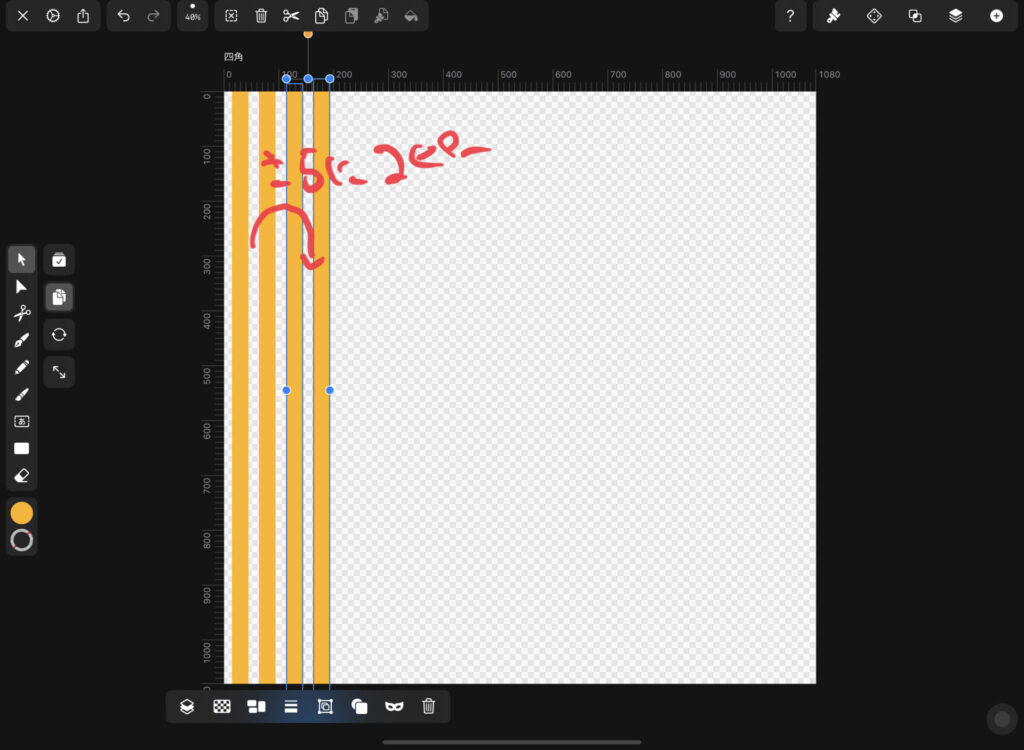
以降、長方形がアートボードを覆うまで「選択→複製→配置」を繰り返します。
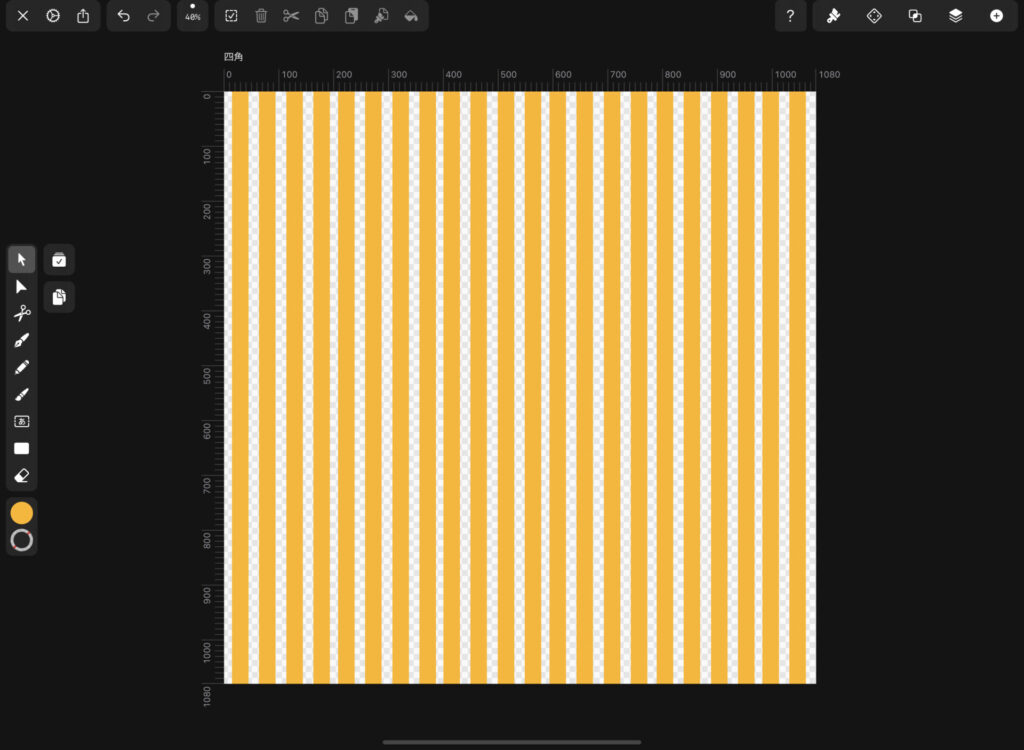
アートボードを覆うまで長方形が配置できたら、それらの間隔を等間隔に設定します。
Vectornatorでオブジェクトを等間隔に配置したいときは、アレンジタブにある「分散」を使います。
今回は横方向に等間隔に配置したいので、「①横方向の分散」を使います。
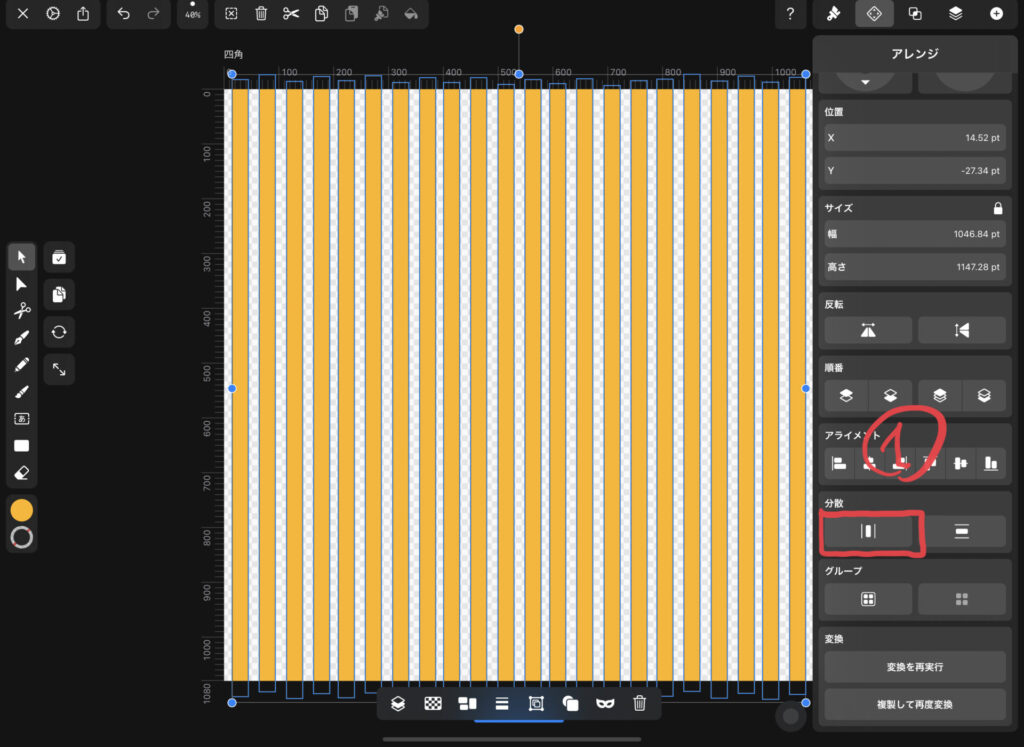
すべての長方形を選択した状態で、「横方向の分散」をタップするとわかりにくいですが等間隔配置に自動調整されます。
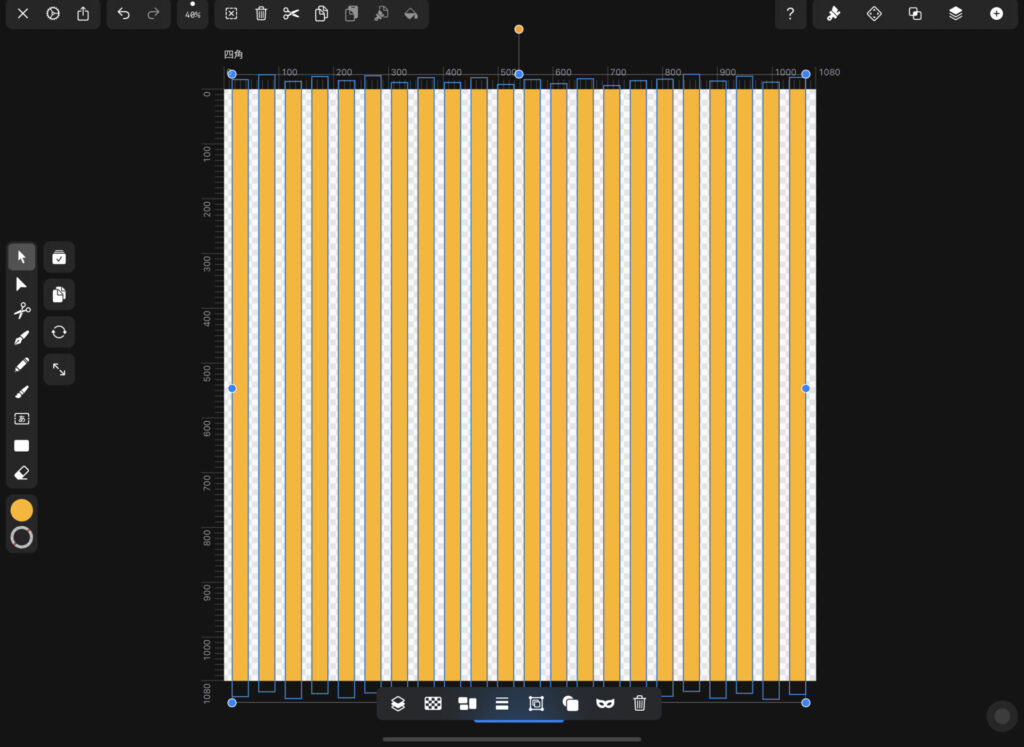
横方向に長方形のオブジェクトを描く
アートボードを覆うまで縦方向の長方形を描けたらそれらを全選択してグループ化し、そのまま複製します。
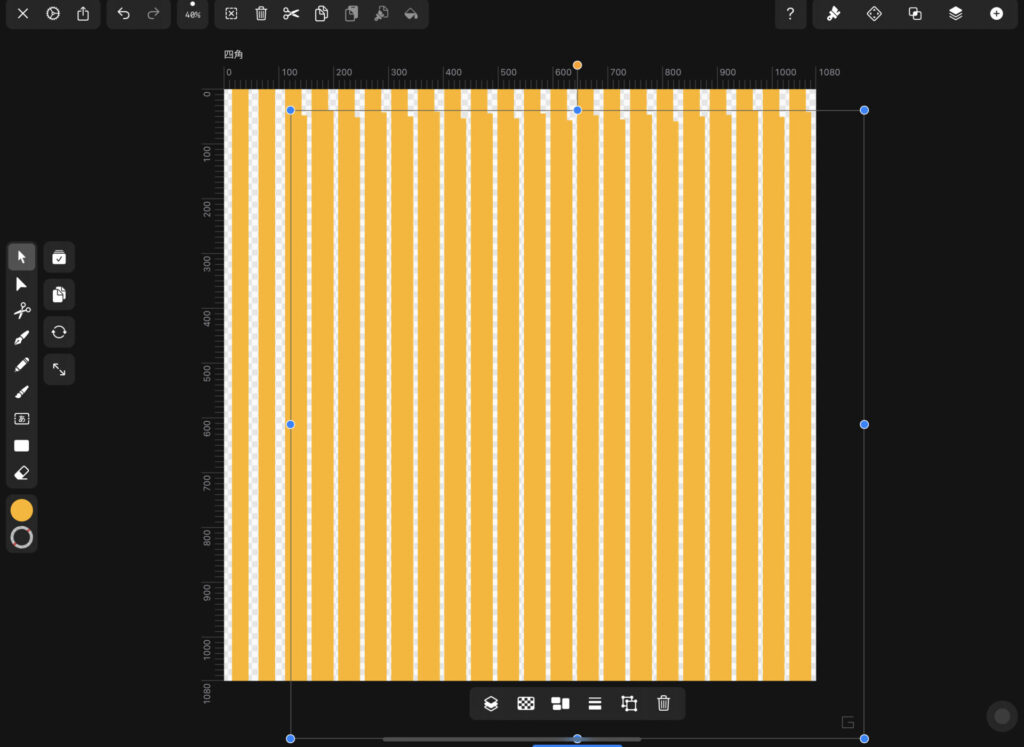
複製した長方形グループを横方向に回転させるため、それらを選択した状態でアレンジタブの「①回転」に「90°」と入力します。
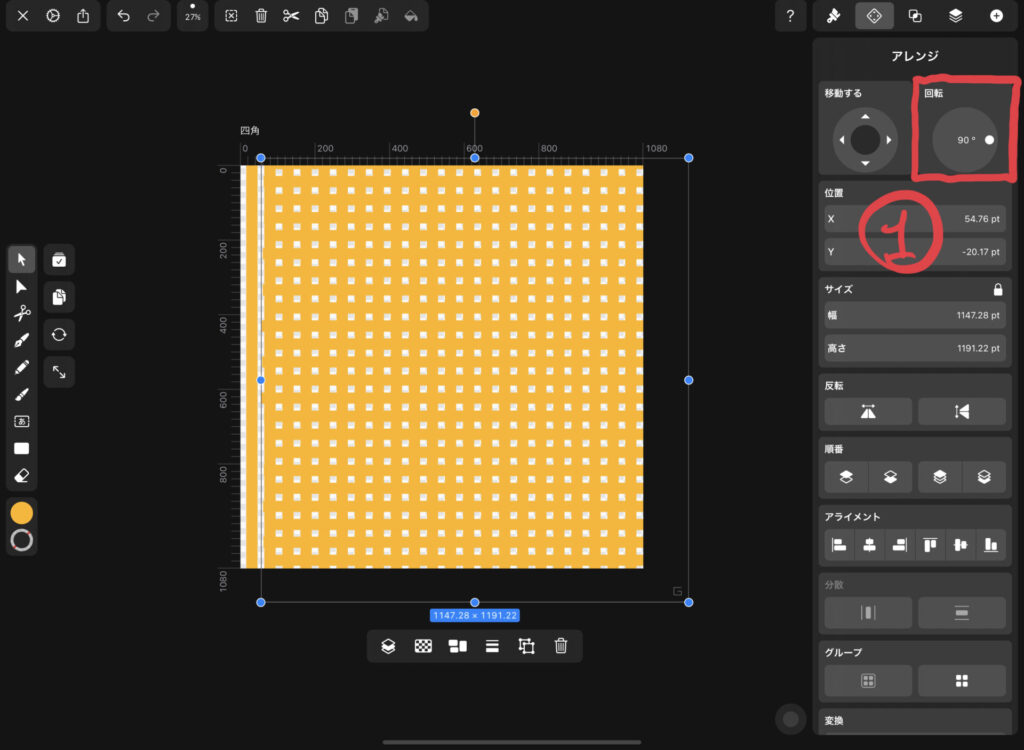
位置も調整しておきます。
ここまでやると格子状のデザインができているかと思います。
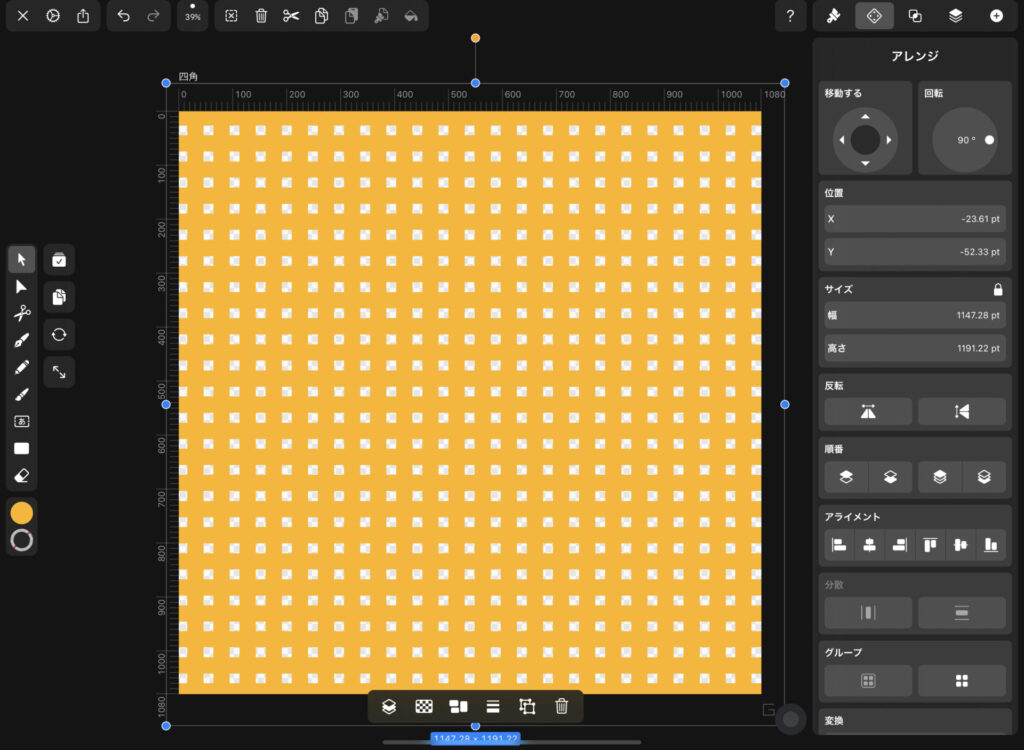
横方向の長方形オブジェクトを半透明にする
横方向の長方形グループを半透明にしてギンガムチェック柄の仕上げをします。
横方向の長方形グループを選択してスタイルタブから塗りつぶしの透明度を下げて完成です。
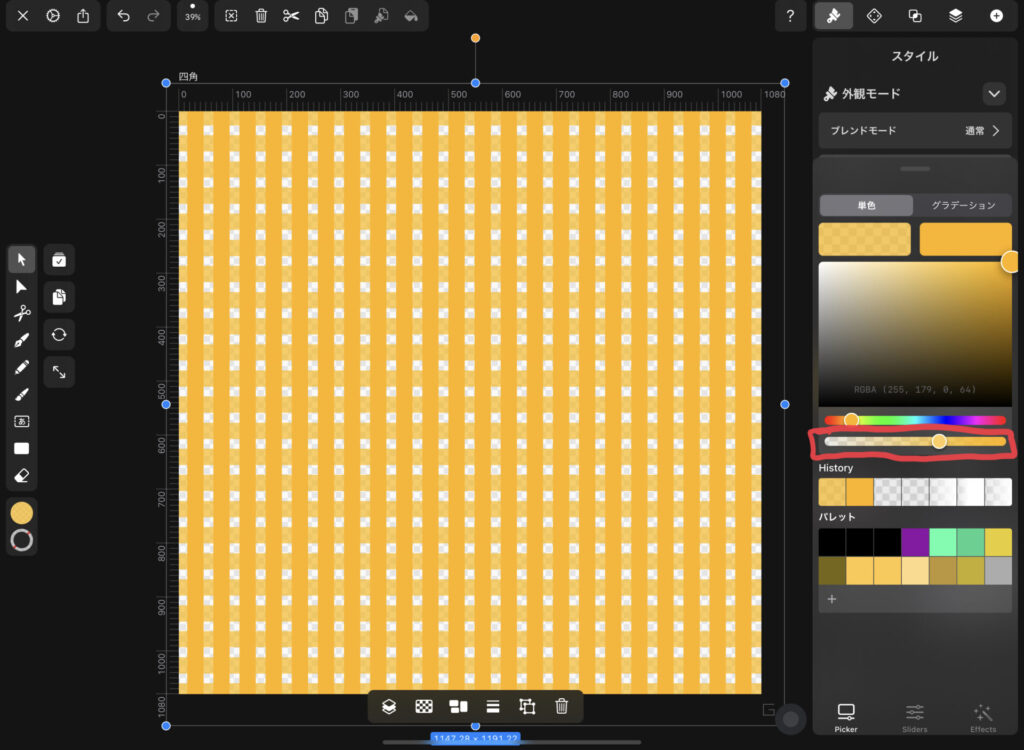
まとめ
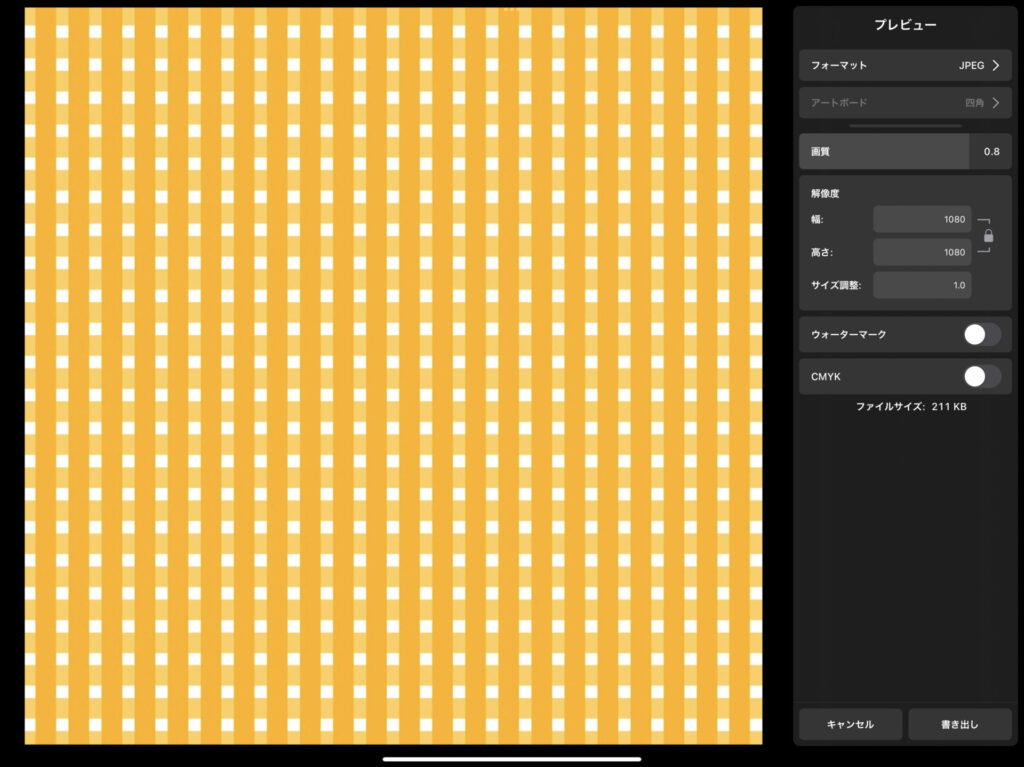
以上がVectornatorでギンガムチェック柄のパターンを作る方法です。
他にもVectornatorの使い方などいろいろ書いているのでぜひご覧ください。

